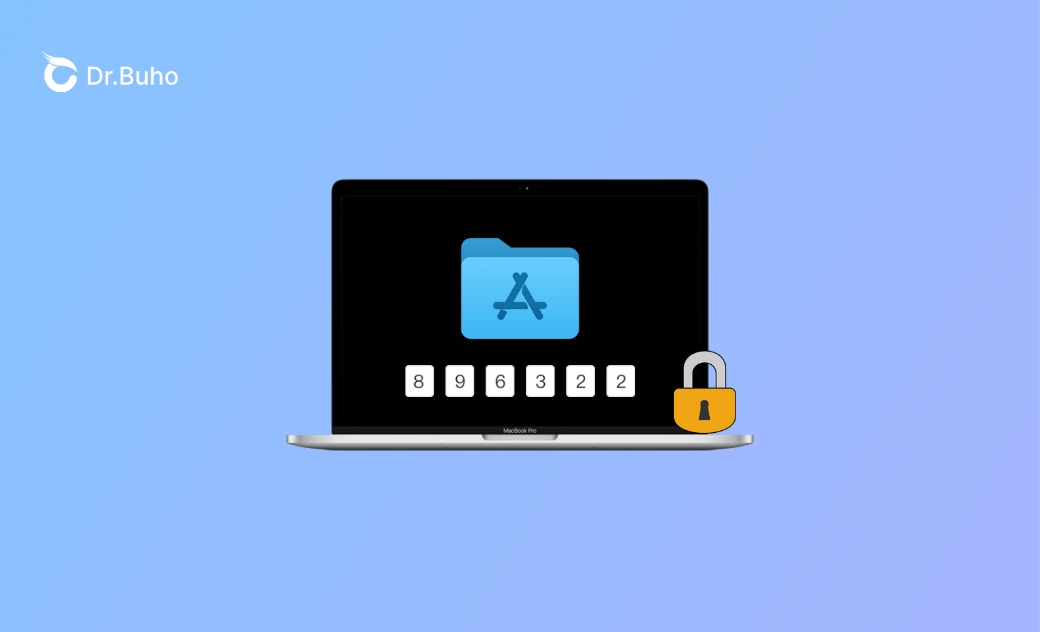Am Mac Ordner mit Passwort schützen: So funktioniert's!
Datensicherheit wird immer wichtiger und der Schutz persönlicher und sensibler Informationen vor unbefugtem Zugriff ist von entscheidender Bedeutung.
Um persönliche Videos/Bilder und andere Dokumente mit sensiblen Dateien vor dem Verlust zu schützen, können Sie Mac Ordner verschlüsseln oder Mac Ordner Passwort schützen.
Wir stellen Ihnen eine ausführliche Anleitung zum Passwortschutz von Mac-Ordnern zur Verfügung und stellen Ihnen verschiedene Methoden und Tools vor.
Wie Sie am Mac Ordner mit Passwort schützen
Das Mac Ordner Passwort Schützen ist viel einfacher und bequemer als das Verschlüsseln von einzelnen Dateien. Sie können nicht nur mehrere Ordner gleichzeitig verschlüsseln, sondern auch jederzeit Dateien im passwortgeschützten Ordner hinzufügen oder entfernen.
Methode 1. Mit Festplattendienstprogramm Mac Ordner Passwort schützen
Das Festplattendienstprogramm von macOS ist leistungsstark und integriert zum Ordner mit Passwort schützen Mac. Folgen Sie diesen Schritten, um einen Mac Ordner mit Passwort zu schützen:
Shcritt 1. Einen Ordner erstellen/vorbereiten:
Einen neuen Ordner erstellen oder einen bestehenden Ordner auswählen, den Sie schützen möchten.
Stellen Sie sicher, dass alle Dateien, die Sie schützen möchten, in diesem Ordner enthalten sind.
Schritt 2. Festplattendienstprogramm öffnen:
Sie finden es auf Ihrem Mac unter Finder > Programme > Dienstprogramme > Festplattendienstprogramm.Schritt 3. Neues Image erstellen
- Gehen Sie unter „Ablage“ auf „Neues Image“ und dann auf „Image von Ordner“.
- Dann wählen Sie den zuvor erstellten Ordner aus, der die zu sichernden Dateien enthält, und klicken Sie auf „Auswählen“.
Schritt 4. Image-Einstellungen konfigurieren:
Nun der Image-Datei einen Namen geben und den Speicherort auswählen.
- Wählen Sie unter Verschlüsselung die Option 128-Bit-AES-Verschlüsselung (empfohlen) oder 256-Bit-AES-Verschlüsselung (also sicherer, aber langsamer).
- Geben Sie ein sicheres Passwort ein und bestätigen Sie es. Stellen Sie sicher, dass Sie das Passwort nicht vergessen, da es nicht wiederhergestellt werden kann.
Schritt 5. Verschlüsselte Image erstellen:
- Wählen Sie unter Image-Format die Option „Lesen/Schreiben“ (damit Sie Dateien hinzufügen oder entfernen können).
- Danach klicken Sie auf „Sichern“, um das verschlüsselte Image zu erstellen. Klicken Sie abschließend auf „Fertig“ stellen, um den Vorgang zu bestätigen.
Schritt 6. Image verwenden:
- Um auf die geschützten Ordner zuzugreifen, doppelklicken Sie auf die .dmg-Datei und geben Sie das Passwort ein.
- Anschließend löschen Sie den ursprünglichen unverschlüsselten Ordner. Die eigentlichen Daten verbleiben im verschlüsselten Image.
Methode 2. Mit Filevault am Mac Datei verschlüsseln
Die Verwendung von FileVault kann auch die Sicherheit Ihrer persönlichen Daten weiter schützen. Es wird verwendet, um das gesamte Startvolumen Ihres Macs zu verschlüsseln und so Ihre Daten vor unbefugtem Zugriff zu schützen. Hier sind die Schritte zum Aktivieren von FileVault:
Klicken Sie auf das Apple-Menü in der oberen linken Ecke Ihres Bildschirms und dann Wählen Sie "Systemeinstellungen".
Danach klicken Sie auf "Datenshutz & Sicherheit" und wählen den Reiter "FileVault".
- Klicken Sie auf das Schloss-Symbol unten links und geben Sie Ihr Administrator-Passwort ein, um Änderungen vorzunehmen. Am Ende klicken Sie auf "FileVault aktivieren".
Sie können eine Methode zur Entsperrung Ihrer Festplatte auswählen. Dies kann entweder Ihr iCloud-Konto oder ein Wiederherstellungsschlüssel sein.
- iCloud-Konto: Wenn Sie Ihren iCloud-Konto verwenden, können Sie Ihr Passwort zurücksetzen, falls Sie es vergessen.
- Wiederherstellungsschlüssel: Wenn Sie einen Wiederherstellungsschlüssel verwenden, wird dieser angezeigt und Sie müssen ihn an einem sicheren Ort aufbewahren. Dieser Schlüssel kann verwendet werden, um Ihr Passwort zurückzusetzen, falls Sie es vergessen.
Nach der Auswahl der Entsperrmethode wird Ihr Mac neu gestartet. Die Verschlüsselung beginnt nach dem Neustart und kann einige Zeit in Anspruch nehmen, es ist abhängig von der Menge der auf Ihrem Mac gespeicherten Daten. Sie können Ihren Mac während dieses Vorgangs weiter verwenden.
Backup: Stellen Sie sicher, dass Sie ein aktuelles Backup Ihrer Dateien haben, bevor Sie FileVault aktivieren.
Passwort & Wiederherstellungsschlüssel: Bewahren Sie Ihr Passwort und den Wiederherstellungsschlüssel sicher auf. Wenn Sie beides verlieren, können Sie möglicherweise nicht mehr auf Ihre Daten zugreifen.
Durch die Aktivierung von FileVault wird sichergestellt, dass alle Daten auf Ihrem Startvolume verschlüsselt sind, was zusätzlichen Schutz vor unbefugtem Zugriff bietet.
Lesen Sie auch: "Startvolume auf meinem Mac wird nicht angezeigt"? Das ist zu tun>>
Methode 3. Mit Drittanbieter-Software zum Datei-Passwortschutz
Wenn Sie ein Mac-Ordner Passwort schützen ohne Image/FileVault möchten, gibt es auch mehrere Drittanbieter-Programme, die zusätzliche Funktionen und Benutzerfreundlichkeit bieten.
Mithilfe von Drittanbieteranwendungen können Sie verschlüsselte Ordner sperren, um zu verhindern, dass andere sie finden und löschen.
Also sind hier einige beliebte Optionen wie z.B. Encrypto oder VeraCrypt. Es ist erwähnenswert, dass sie für die Grundfunktionen kostenlos sind. Ich gebe nur punktuelle Empfehlungen für den Einsatz von Drittanbieter-Software. Möglicherweise sind diese nicht für alle Benutzer geeignet.
Tipps für ein sicheres Passwort verschlüsseltes Ordners
Ein starkes Passwort ist entscheidend für die Sicherheit Ihrer verschlüsselten Ordner. Beachten Sie die folgenden Tipps:
- Eine Kombination aus Groß- und Kleinbuchstaben, Zahlen und Sonderzeichen verwenden und mindestens acht Zeichen lang.
- Leicht zu erratende Passwörter wie „12345678“ oder „abcdefgh“ vermeiden.
- Die Angaben Ihrer persönlichen Daten wie Geburtstag, Telefonnummer oder Name vermeiden.
- Ihr Passwort regelmäßig ändern und für verschiedene Ordner unterschiedliche Passwörter verwenden.
- Wenn Sie Ihr Passwort oft vergessen, nutzen Sie einen Passwort-Manager zum Ihre Passwörter Speichern und Verwalten.
Zusätzliche Sicherheitsmaßnahmen zu Mac Ordner/Datei
Neben der Verschlüsselung von Ordnern gibt es weitere Maßnahmen, die Sie ergreifen können, um die Sicherheit Ihrer Dateien zu erhöhen:
- Zwei-Faktor-Authentifizierung (2FA):
Aktivieren Sie 2FA für Ihr Apple-ID Konto, um eine zusätzliche Sicherheitsebene hinzuzufügen. Gehen Sie zu Systemeinstellungen > Apple-ID > Anmeldung & Sicherheit.
- Ordner und Dateien verstecken:
Sie können das Terminal verwenden, um sie vor neugierigen Blicken zu schützen:
- Öffnen Sie das Terminal (Programme > Dienstprogramme > Terminal).
- Verwenden Sie den Befehl
chflags hidden /Pfad/zum/Ordner, um den Ordner zu verstecken. - Um den Ordner wieder sichtbar zu machen, verwenden Sie den Befehl
chflags nohidden /Pfad/zum/Ordner.
- Zugriffsrechte und Benutzerkonten:
Stellen Sie sicher, dass die Zugriffsrechte korrekt eingestellt sind und verwenden Sie getrennte Benutzerkonten:
- Datei- und Ordnerberechtigungen:
Klicken Sie mit der rechten Maustaste auf den Ordner und wählen Sie "Informationen".
Unter "Teilen & Zugriffsrechte" können Sie die Zugriffsrechte für verschiedene Benutzer und Gruppen einstellen.
- Getrennte Benutzerkonten:
Erstellen Sie separate Benutzerkonten für verschiedene Personen, die den Mac verwenden.
Gehen Sie zu "Systemeinstellungen" > "Benutzer
- Regelmäßige Backups:
Mit Time Machine erstellen Sie regelmäßige Backups Ihrer wichtigen Daten auf einer externen Festplatte oder in der Cloud.
Halten Sie Ihr Betriebssystem und Ihre Apps stets auf dem neuesten Stand, um Sicherheitslücken zu schließen.
Fazit
Es lässt sich nicht leugnen, dass gesicherter Ordner für die Sicherheit unserer privaten Informationen sehr wichtig sind. Sie können aus den oben genannten Methoden auswählen und diese je nach Ihren spezifischen Bedürfnissen und Vorlieben verwenden. Durch die Umsetzung dieser Maßnahmen können Sie sicherstellen, dass Ihr Mac Ordner Passwort schützen.
Nach dem Ordner Verschlüsseln Mac können Sie alte, nicht gespeicherte Dateien per Stapelverarbeitung löschen. Wenn Sie auf Ihrem Mac Ordner und Dateien bereinigen möchten, versuchen Sie der benutzerfreundliche Mac Reinigungsassistent - BuhoCleaner.
Yeezy hat einen Bachelor-Abschluss und verfügt über umfassende Kenntnisse und technische Erfahrungen im IT-Bereich. Seit fast sechs Jahren hat sie zahlreiche faszinierende Fachartikel über iPhone, iPad und Mac geschrieben und genießt bei Apple-Nutzern großes Vertrauen und Beliebtheit.