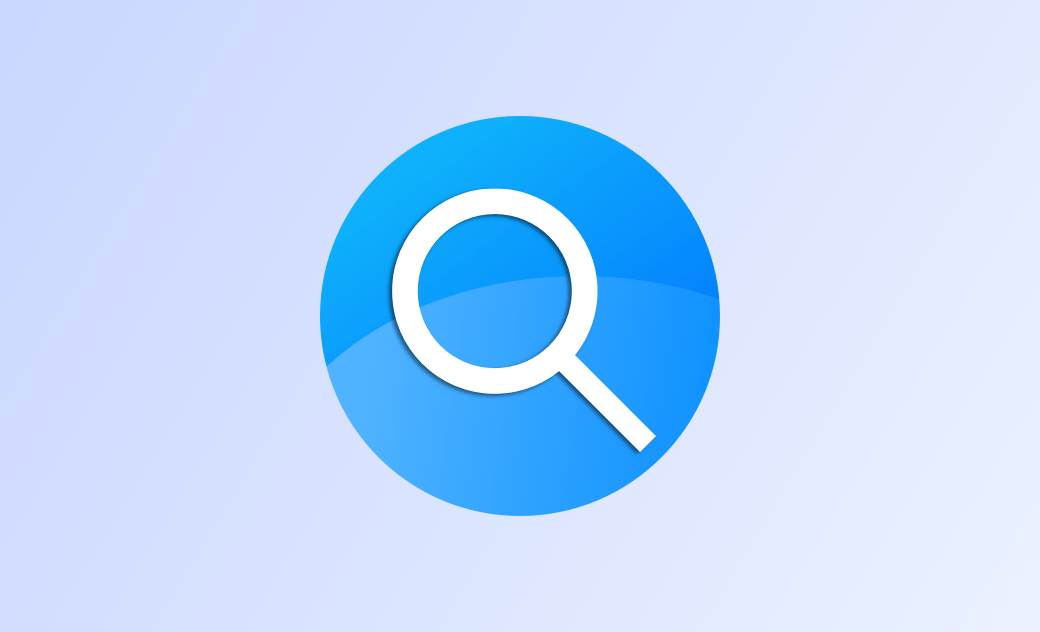Spotlight auf dem Mac neu indizieren: 3 Wege
Sind Sie jemals auf eines der folgenden Probleme gestoßen?
- Spotlight zeigt keine Anwendungen an.
- Die Finder-Suche funktioniert nicht.
- Die Spotlight-Suche funktioniert nicht.
- Sie erhalten nicht die erwarteten Ergebnisse von Spotlight.
Eigentlich sind Sie nicht allein. All diese Probleme können durch Zurücksetzen des Spotlight-Index gelöst werden. Lesen Sie diesen Blog weiter, denn wir zeigen Ihnen, wie Sie Spotlight auf dem Mac auf 3 einfache Arten neu indizieren können.
Was kann Spotlight für Sie tun?
Spotlight ist eine praktische Suchfunktion in macOS. Sie ermöglicht es Ihnen, Apps, Dokumente und andere Dateien schnell zu finden. Mit den Vorschlägen von Siri unterhalb der Ergebnisliste können Sie auch Nachrichten, Videos, Artikel und mehr zu dem gesuchten Stichwort erhalten. Außerdem kann Spotlight Berechnungen und Umrechnungen für Währungen, Temperaturen und Maße durchführen.
Wie Sie Spotlight auf dem Mac neu indizieren
In den letzten Jahren hat Apple diese Funktion verbessert, um ihre Verwendung zu vereinfachen. Manchmal können Sie Spotlight jedoch nicht verwenden, um Dateien zu finden, von denen Sie sicher sind, dass sie auf Ihrem Mac gespeichert sind. Die Ursache für dieses Problem kann sein, dass Ihr System Spotlight daran hindert, den Ordner zu durchsuchen, in dem sich die Datei befindet. Um zu überprüfen, ob eine Datei an der Suche gehindert wird, klicken Sie auf das Apple Menü > Systemeinstellungen > Spotlight > Suchergebnisse. Ordner, die nicht in der Liste ausgewählt sind, erscheinen nicht in den Spotlight-Suchergebnissen.
Wenn Sie sich vergewissert haben, dass eine Datei durchsuchbar ist, sie aber trotzdem nicht mit Spotlight gefunden werden kann, ist Ihr Spotlight-Index möglicherweise beschädigt und Sie müssen ihn neu indizieren. Hier sind einige Möglichkeiten, die Sie ausprobieren können.
Methode 1. Mac zwingen, Spotlight neu zu indizieren
- Klicken Sie auf das Apple Menü > Systemeinstellungen > Spotlight.
- Wechseln Sie zur Registerkarte Datenschutz und klicken Sie auf die Schaltfläche Plus.
- Wählen Sie den Ordner oder das Laufwerk aus, der/das neu indiziert werden soll, und fügen Sie ihn/sie der Liste der Orte hinzu, die von Spotlight nicht durchsucht werden dürfen. Sie können auch einen Ordner oder ein Laufwerk auf die Liste ziehen.
- Markieren Sie den soeben hinzugefügten Ordner oder Datenträger und klicken Sie auf die Schaltfläche Minus, um ihn aus der Liste zu entfernen.
- Beenden Sie die Systemeinstellungen. Spotlight beginnt mit der Neuindizierung des Inhalts des Ordners oder der Festplatte.
- Klicken Sie auf das Spotlight-Symbol in der Menüleiste, geben Sie ein Suchwort ein, und Sie werden einen Fortschrittsbalken sehen, der anzeigt, dass Spotlight den Inhalt indiziert.
Methode 2. Spotlight-Index mit Terminal neu erstellen
Terminal kann Ihnen ebenfalls helfen, den Spotlight-Index neu zu erstellen. Sie brauchen nur ein paar Befehle.
- Öffnen Sie den Finder und klicken Sie dann auf Programme > Dienstprogramme > Terminal.
- Geben Sie im Terminal den Befehl
sudo -iein und führen Sie ihn aus. - Geben Sie Ihr Administratorkennwort ein und drücken Sie den Zeilenschalter.
- Fahren Sie fort mit den Befehlen:
mdutil -Ea und mdutil -ai off. - Geben Sie den Befehl
mdutil -aion ein und drücken Sie den Zeilenschalter. Sie erhalten die Meldung, dass die Indizierung aktiviert ist.
Methode 3. Spotlight mit BuhoCleaner neu indizieren: Der einfachste Weg
Wenn Sie die beiden oben genannten Methoden für schwierig halten, probieren Sie BuhoCleaner aus, ein praktisches Tool, mit dem Sie den Spotlight-Index mit einem Klick wiederherstellen können.
- Laden Sie BuhoCleaner herunter und installieren Sie es auf Ihrem Mac.
- Starten Sie das Programm und klicken Sie in der Seitenleiste auf Toolkit.
- Wählen Sie Rebuild Spotlight Index und klicken Sie auf die Schaltfläche Start.
Fazit
Wir hoffen, dass Ihre Spotlight-Suche ordnungsgemäß funktioniert. Falls nicht, versuchen Sie, Ihren Mac neu zu starten oder zu aktualisieren.
Übrigens, BuhoCleaner hat noch viele weitere Funktionen, die darauf warten, von Ihnen entdeckt zu werden. Probieren Sie es doch einfach selbst aus.
Yeezy hat einen Bachelor-Abschluss und verfügt über umfassende Kenntnisse und technische Erfahrungen im IT-Bereich. Seit fast sechs Jahren hat sie zahlreiche faszinierende Fachartikel über iPhone, iPad und Mac geschrieben und genießt bei Apple-Nutzern großes Vertrauen und Beliebtheit.