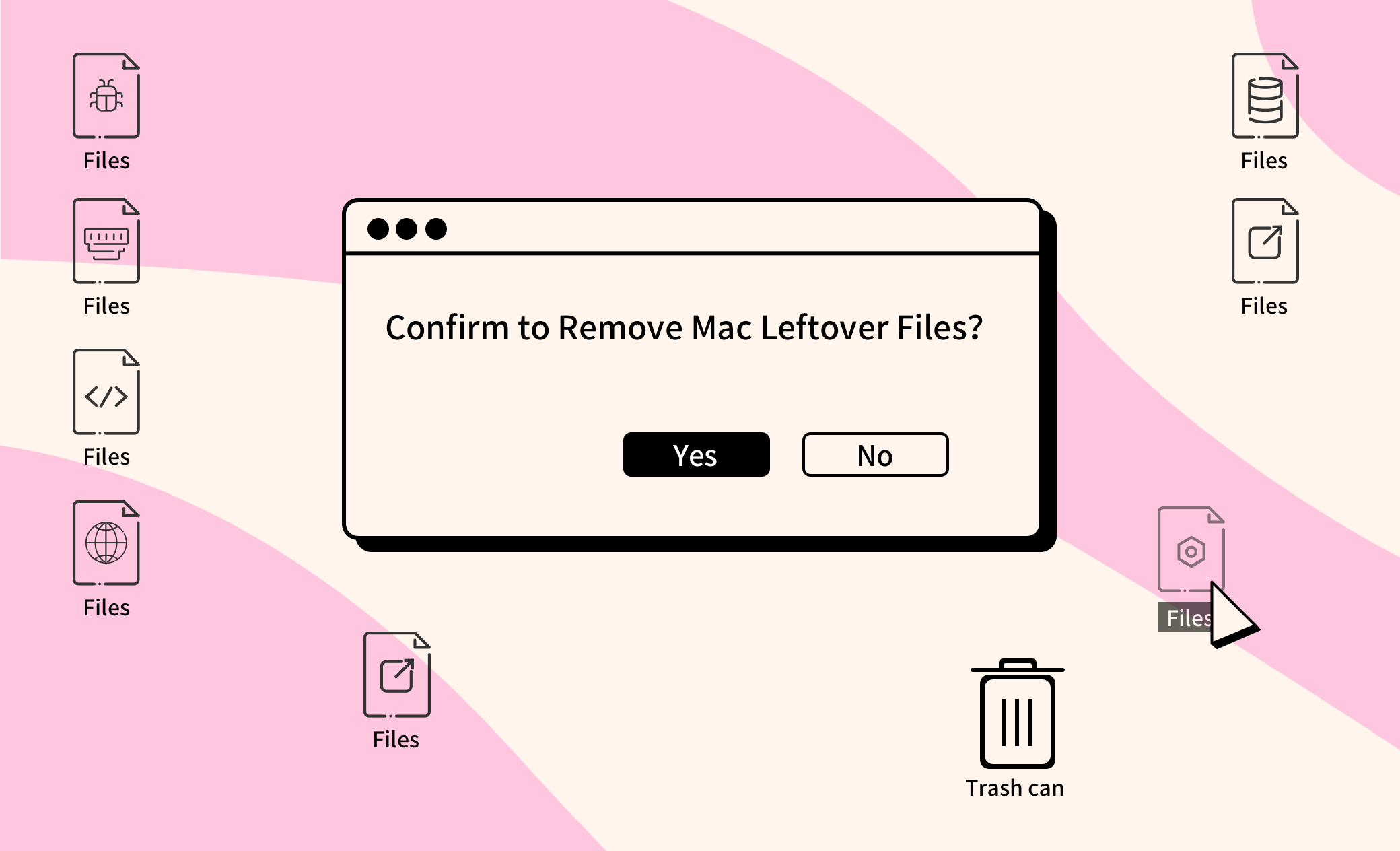Restdateien aus deinstallierten Programmen auf Mac löschen: 2 Methoden
Suchen Sie nach Möglichkeiten, übrig gebliebene Dateien von deinstallierten Programmen und Apps auf Ihrem Mac zu löschen? Suchen Sie nicht weiter. In diesem Artikel stellt zwei Methoden zum Erledigen dieser Aufgabe vor.
Wussten Sie, dass, wenn Sie eine App in den Papierkorb legen, um sie zu deinstallieren, die App Rückstände auf Ihrem Mac hinterlässt? Im Laufe der Zeit nehmen diese Restdateien weiterhin Speicherplatz in Anspruch, was die Leistung Ihres Macs beeinträchtigen kann. Um diese Dateien vollständig zu entfernen, können Sie sie manuell oder mit einem Drittanbieter-Deinstallationsprogramm wie BuhoCleaner entfernen.
Im folgenden Artikel zeigen wir Ihnen die detaillierten Schritte, wie Sie die Reste von deinstallierten Apps und Programmen auf dem Mac entfernen können.
Was sind übrig gebliebene Dateien des Programms auf Mac
Wenn Mac-Benutzer versuchen, eine App auf ihrem Mac zu deinstallieren, verwenden sie normalerweise den Mac-Papierkorb oder klicken auf das X-Symbol, um die App zu deinstallieren. Allerdings werden nach dem Löschen der Anwendung nicht alle Daten von der Festplatte entfernt. Es sind noch einige Cache-Dateien, Einstellungsdateien, Log-Dateien, Support-Dateien und mehr übrig.
Sie befinden sich oft im Ordner "Library". Um alle übrig gebliebenen Dateien eines Programms zu finden , gehen Sie einfach die unten stehenden Dateipfade durch:
- ~/Library/
- ~/Library/Caches/
- ~/Library/Preferences/
- ~/Library/Application Support/
- ~/Library/Application Support/CrashReporter/
- ~/Library/Saved Application State/
Diese Dateien werden vom integrierten Deinstallationsprozess häufig ignoriert und können sich im Laufe der Zeit ansammeln, wertvollen Speicherplatz auf Ihrer Festplatte beanspruchen und Ihren Mac verlangsamen. Also fragen Sie sich, wie Sie vollständig aus einem Programm übrig gebliebene Dateien löschen können? Im Folgenden werden zwei Methoden bereitgestellt.
So löschen Sie übrig gebliebene Dateien von Mac deinstallierten Programmen
Restdateien automatisch entfernen: Schnelle Methode
Das manuelle Löschen aller Programmreste dauert normalerweise ein bis zwei Stunden. Wenn Sie viele Programme löschen müssen, kann dies mehrere Stunden dauern. Und Sie müssen langsam anhand des im vorherigen Abschnitt aufgeführten Dateipfads suchen, um Auslassungen zu vermeiden. Wie Sie sehen, ist der gesamte Suchvorgang zeitaufwändig und gefährlich, da Sie möglicherweise versehentlich Systemdateien löschen.
Glücklicherweise gibt es einen einfacheren und schnellen Weg: Ein Programm sowie BuhoCleaner verwenden. Mit diesem App-Deinstallationsprogramm für Mac können Sie alle verbleibenden Dateien gelöschter Apps in großen Mengen und ohne Risiko entfernen.
Schritt 1Laden Sie BuhoCleaner kostenlos und sicher herunter und installieren Sie es auf Ihrem Mac.
Schritt 2Öffnen Sie das Programm und wählen Sie in der Seitenleiste die Option App deinstallieren.
Schritt 3Klicken Sie auf Datenreste, um übrig gebliebene Dateien von deinstallierten Apps anzuzeigen..
Schritt 4Markieren Sie die Dateien, die Sie entfernen möchten, und klicken Sie auf die Schaltfläche Entfernen.
Neben dem Löschen übrig gebliebener Dateien verfügt BuhoCleaner auch über weitere Funktionen für Mac-Computer. Mit nur einem Klick können Sie Hunderte Gigabyte an Junk-, großen und Duapikate löschen, die Sie nicht mehr verwenden. Dadurch beschleunigen Sie Ihr Mac-Computersystem und lassen es wie neu aussehen! Es bietet derzeit eine kostenlose Testversion an, die Dateien bis zu 3 GB kostenlos bereinigt.
BuhoCleaner - Ihr Mac sieht immer wie neu aus
BuhoCleaner reinigt, optimiert und schützt Ihren Mac jederzeit
4 Wege zum dauerhaften Löschen von Dateien und Ordnern auf dem Mac>>
Restdateien finden und löschen: Manuelle Methode
Wenn Sie verbleibende Anwendungsdateien manuell auf Ihrem Mac entfernen möchten, navigieren Sie zum folgenden Speicherort, suchen Sie den Ordner, der mit dem Namen der gelöschten App verknüpft ist, und löschen Sie den Ordner, um das Programm vollständig zu deinstallieren:
- ~/Library/Caches
- ~/Library/Logs
- ~/Library/Containers
- ~/Library/Application Support
- ~/Library/Cookies
- /Library/Address Book Plug-Ins
- /Library/Application Support
- /Library/Application Support/CrashReporter
- /Library/Preferences
- /Library/Saved Application State
- /private/var/db/BootCaches
Schritt 1Klicken Sie im Finder auf das Menü „Gehe zu“ und wählen Sie „Gehe zu Ordner“. (Sie können es auch öffnen, indem Sie die Tastenkombination drücken: Shift+Command+G)
Schritt 2Fügen Sie einen der oben genannten Pfade in das Suchfeld ein und drücken Sie die Eingabetaste.
Schritt 3Suchen Sie die Erweiterungsdatei der App und legen Sie sie in den Papierkorb.
Schritt 4Entleeren Sie den Papierkorb, um alle Programmreste von Ihrem Mac vollständig zu entfernen.
Fazit
Die oben genannten Methoden sind zwei Methoden, wie Sie verbleibende Dateien von deinstallierten Apps und Programmen auf dem Mac löschen. Welche Methode möchten Sie zuerst ausprobieren?
Übrigens bietet BuhoCleaner mehr als nur Programmreste von Mac Entfernen. Es kann Ihnen auch dabei helfen, Ihren Mac mit nur wenigen Klicks zu reinigen und zu beschleunigen. Vergessen Sie nicht, es auszuprobieren.
Sven ist ein technisch versierter Fan, der alles liebt, was mit Apple zu tun hat. Als erfahrener Autor kann er mit seinem kreativen Schreibstil und seinem überzeugenden technischen Wissen verschiedene Apple-Produkte wie iPhone, iPad, iOS usw. abdecken.