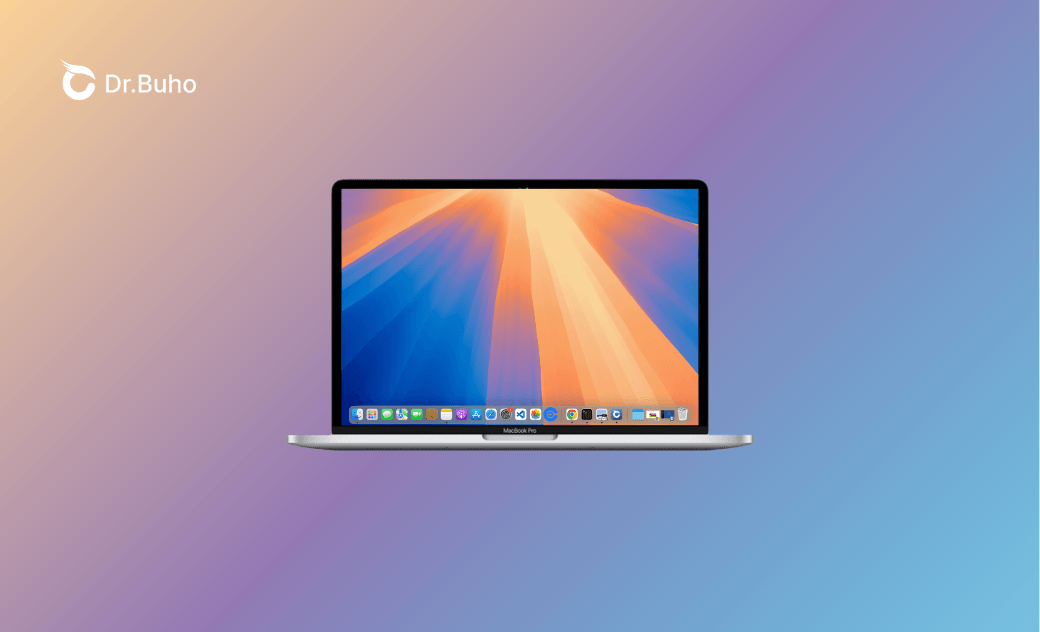[Tutorial] So zeige ich schnell meinen Mac Schreibtisch an: 5 Methoden
Dieser Artikel zeigt Ihnen, wie Sie schnell Ihren Mac Schreibtisch anzeigen können, ohne die Fenster einzeln zu schließen.
Manchmal öffnen Sie während der Arbeit oder des Lernens viele Mac-Fenster. Wenn Sie dann Ihr Mac zurück zum Desktop möchten, müssen Sie die Fenster einzeln schließen oder verkleinern. Das Finden einer effizienten Möglichkeit, schnell zum Desktop zurückzukehren, kann viel Zeit sparen.
Tatsächlich müssen Sie die Fenster nicht einzeln schließen oder minimieren. In diesem Artikel stellen wir Ihnen 5 Methoden vor, mit denen Sie schnell zum Mac-Desktop zurückkehren können. Lassen Sie uns einen Blick darauf werfen!
Tatsächlich müssen Sie die Fenster nicht einzeln schließen oder verkleinern. Dieser Artikel stellt Ihnen 5 Methoden vor, mit denen Sie Ihren Mac Desktop schnell anzeigen können. Lesen Sie weiter!
So zeigen Sie den Mac Schreibtisch schnell an - 5 Methoden
Nachfolgend stellen wir Ihnen detailliert 5 Möglichkeiten vor, mit denen Sie den Mac Schreibtisch schnell anzeigen können (gilt auch für macOS Sequoia). Sie können entsprechend Ihren persönlichen Vorlieben die Methode wählen, die Ihnen am besten gefällt.
1. Mac Schreibtisch anzeigen mit Tastenkombinationen
Die direkteste Methode ist natürlich die Verwendung von Mac-Tastenkombinationen. Hier sind die gängigen Mac-Desktop-Anzeige-Tastenkombinationen:
Der direkteste Weg ist natürlich die Verwendung von Mac-Tastenkombinationen. Die folgenden Tastenkombinationen werden häufig für das Mac Desktop Anzeigen verwendet:
- Fn + F11: Gilt für ältere Computerversionen. Wenn Sie zum ursprünglichen Fenster zurückkehren möchten, drücken Sie einfach erneut.
- Befehltaste + F3: Auf den meisten Mac-Computern verfügbar.
- Befehltaste - „Kontrollzentrum“: Zeigt den Schreibtisch an.
- Befehltaste + H: Mac-Tastenkombination zum Ausblenden des Fensters, zum Ausblenden des Fensters der vordersten App.
73 Nützliche Mac Tastenkombination: Liste im Jahr 2024>>
2. Gesten zum Anzeigen des Mac-Schreibtischs
Wenn Sie ein MacBook verwenden, können Sie zusätzlich zu den Tastenkombinationen auch die Geste „Mac Schreibtisch anzeigen“ verwenden, um schnell zum Desktop zurückzukehren. Ziehen Sie einfach Ihren Daumen und drei Finger auseinander. Um zum ursprünglichen Fenster zurückzukehren, drücken Sie Ihren Daumen und drei Finger nach innen. Sie können die folgenden Einstellungen überprüfen, ob die Geste „Zurück zum Desktop“ aktiviert ist:
Klicken Sie auf das Apple-Symbol in der oberen linken Ecke > „Systemeinstellungen“ > Suchen Sie in der Seitenleiste nach „Trackpad“ > „Weitere Gesten“ > Aktivieren Sie die Geste „Desktop anzeigen“.
3. Mac Schreibtisch anzeigen mit der Einstellung „Aktive Ecken“
Die Einstellung zu „Aktive Ecken“ für den Mac-Bildschirm ist sehr praktisch. Nach dem Setzen der Ecke „Schreibtisch“ können Sie durch Bewegen des Mauszeigers in die eingestellte Bildschirmecke schnell zum Desktop zurückkehren. So richten Sie eine Ecke auf Ihrem Desktop ein:
Klicken Sie auf das Apple-Symbol in der oberen linken Ecke > „Systemeinstellungen“ > „Schreibtisch & Dock“ > „Aktive Ecken“ > Wählen Sie ein Dropdown-Menü in einer Ecke - „Schreibtisch“.
4. Mac Schreibtisch durch Klicken auf Hintergrundbild anzeigen
Wenn Sie die Funktion „Zum Anziegen des Schreibtischs auf Hintergrundbild klicken“ aktiviert haben, können Sie durch Klicken auf das Hintergrundbild schnell den macOS Desktop anzeigen. So richten Sie es ein:
Klicken Sie oben links auf das Apple-Symbol > „Systemeinstellungen“ > „Schreibtisch & Dock“ > Stellen Sie „Zum Anziegen des Schreibtischs auf Hintergrundbild klicken“ ein - Immer/Nur in Stage Manager.
5. Mac Schreibtisch mit Misson Control anzeigen
Die Funktion „Misson Control“ gibt Ihnen einen Überblick über Ihren gesamten Mac-Desktop. Sie können über Spotlight nach „Misson Control“ suchen. Klicken Sie einfach auf den Desktop, zu dem Sie zurückkehren oder den Sie anzeigen möchten.
Praktische Reinigungs- und Optimierungstools für Mac
Wenn Sie die optimale Leistung Ihres Mac erhalten möchten, sollten Sie BuhoCleaner ausprobieren, ein professionelles Tool für Mac, die Leistungsoptimierung, Bereinigung des Mac und das Überprüfen des Mac-Systemstatus kombiniert, um die nutzlosen Dateien Ihres Mac schnell und vollständig zu bereinigen, um den Speicherplatz freizugeben und Ihren Mac mit hoher Geschwindigkeit laufen zu lassen.
Hier sind einige nützliche Funktionen von BuhoCleaner:
- Geben Sie mit nur einem Klick Speicherplatz auf Ihrem Mac frei
- Verwalten Sie die Festplattennutzung Ihres Mac intuitiv
- Mac-Apps vollständig entfernen, ohne Restdateien zu hinterlassen
- Geben Sie Mac-Speicher mit nur einem Klick frei
- Überwachen Sie den Mac-Systemstatus in Echtzeit
Fazit
Oben ist eine praktische Methode, wie Sie Ihren Mac Schreibtisch anzeigen können. Haben Sie es erfahren? Probieren Sie es jetzt auf Ihrem Mac aus! Wenn Sie der Meinung sind, dass dieser Beitrag Ihr Problem gelöst hat, teilen Sie ihn gerne mit Familie und Freunden. Wir wären sehr dankbar.
Yeezy hat einen Bachelor-Abschluss und verfügt über umfassende Kenntnisse und technische Erfahrungen im IT-Bereich. Seit fast sechs Jahren hat sie zahlreiche faszinierende Fachartikel über iPhone, iPad und Mac geschrieben und genießt bei Apple-Nutzern großes Vertrauen und Beliebtheit.