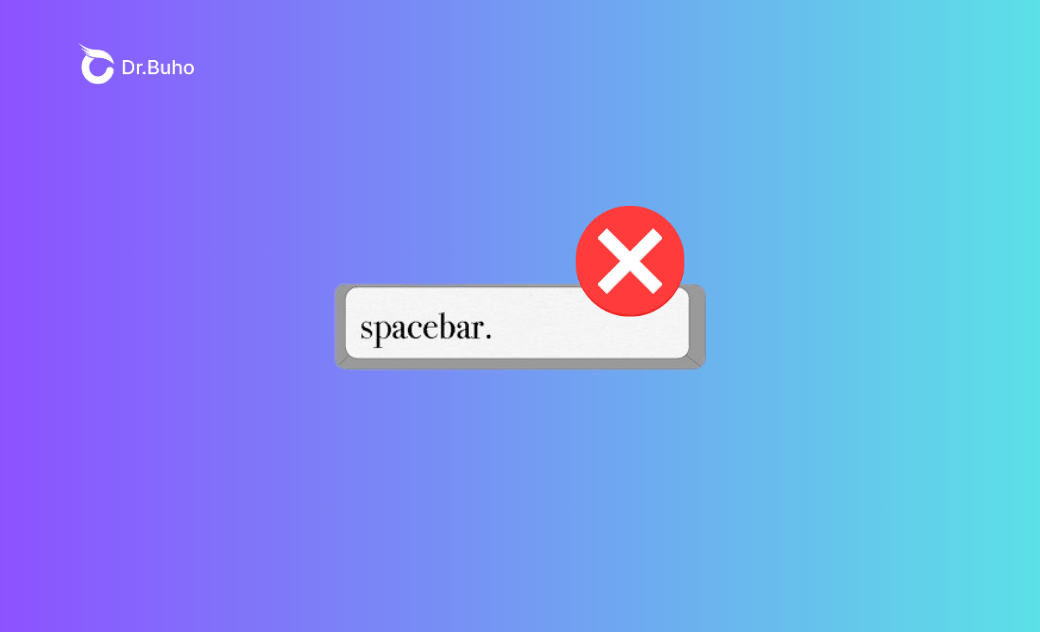[Sequoia/Sonoma] Leertaste funktioniert nicht auf Mac? 5 Schnelle Lösungen
Es ist unabhängig davon, ob Sie eine Bluetooth-Tastatur, eine kabelgebundene USB-Tastatur oder die integrierte Tastatur Ihres Mac verwenden, hilft Ihnen diese Anleitung dabei, das Problem „Die Leertaste funktioniert nicht auf dem Mac“ schnell zu beheben.
Haben Sie sich jemals gefragt, warum die Leertaste die größte Taste auf Ihrer Tastatur ist? Sie werden es verstehen, wenn sie nicht mehr funktioniert. Die Leertaste ist für alltägliche Aufgaben auf dem Mac von entscheidender Bedeutung, vom Einfügen von Leerzeichen in Texten bis hin zur Steuerung von Medien und der Verwendung von Tastenkombinationen. Eine defekte Leertaste hindert Sie zwar nicht daran, Ihren Mac zu verwenden, kann aber Ihren Arbeitsablauf erheblich verlangsamen.
Wenn Ihre Macbook Leertaste hängt oder nicht reagiert, bietet dieser Artikel praktische Tipps zur Behebung des Problems und hilft Ihnen, problemlos wieder an die Arbeit zu gehen.
Warum funktioniert Leertaste nicht auf meinem Mac
Die Gründe für eine nicht funktionierende Leertaste auf einem Mac sind ähnlich wie bei anderen Tastenproblemen, z. B. wenn die Esc-Taste des Mac nicht mehr funktioniert. In der Regel handelt es sich um einen Softwarefehler, ein Hardwareproblem oder eine Mischung aus beidem. Da die Leertaste größer ist und sich in der Mitte der Tastatur befindet, ist es wahrscheinlicher, dass Schmutz, Essenskrümel und Flüssigkeiten durch die Lücken um sie herum gelangen. Mit der Zeit können sich Ablagerungen unter den Tastenkappen ansammeln, die die Verbindung zwischen der Leertaste und der darunterliegenden Platine blockieren und dazu führen, dass Ihre Macbook Leertaste hängt.
In einigen Fällen kann die nicht funktionierende Leertaste auf Ihrem Mac durch Softwarefehler und Bugs verursacht werden. Dieses Problem tritt eher auf, wenn Sie eine veraltete Version von macOS verwenden, wenn Ihr aktuelles System unbekannte Fehler aufweist oder wenn eine bestimmte App die Funktionalität der Leertaste beeinträchtigt.
Schließlich kann es auch zu Fehlfunktionen der Leertaste des MacBooks kommen, wenn die Hardware durch einen schweren Sturz oder durch abgenutzte Komponenten beschädigt ist. Um dies zu beheben, müssen Sie normalerweise die Tastatur öffnen, das Problem mit Spezialgeräten beheben und dann entweder die Tastenkappe reparieren oder die gesamte Tastatur austauschen. Wir raten davon ab, dies selbst zu versuchen. Bringen Sie die Tastatur stattdessen am besten in eine Reparaturwerkstatt.
Die Leertaste funktioniert nicht: So können Sie tun
Bevor wir beginnen, reinigen Sie Ihre Tastatur, indem Sie sie in einem steilen Winkel halten und die problematische Leertaste mit einer Druckluftdose abspritzen. Dadurch können alle winzigen Partikel entfernt werden, die dazu führen können, dass die Leertaste festklebt oder nicht richtig funktioniert.
Wenn Sie außerdem eine Bluetooth-Tastatur mit Ihrem Mac verwenden, schalten Sie Bluetooth aus und wieder ein und versuchen Sie, die Tastatur erneut anzuschließen. Versuchen Sie bei einer über USB angeschlossenen Tastatur, sie an einen anderen USB-Anschluss Ihres Mac anzuschließen.
1. Starten Sie Ihren Mac neu
Wenn Ihr Mac schon eine Weile läuft, können Cache und Hintergrundprogramme dazu führen, dass Ihre Tastatur nicht mehr richtig funktioniert. Die einfachste Lösung ist ein Neustart Ihres Macs. Dadurch wird Ihr System aktualisiert und alle vorübergehenden Probleme mit der Leertaste können behoben werden.
2. SMC zurücksetzen
Der System Management Controller (SMC) auf einem Mac ist für die Verwaltung verschiedener Hardwarefunktionen, einschließlich der Tastaturbedienung, verantwortlich. Daher kann die Zurücksetzung des SMC manchmal Tastaturprobleme beheben, wie z. B. eine nicht funktionierende Leertaste auf dem Mac.
- Für Intel-basierte Macs ohne T2-Chip:
Schalten Sie Ihren Mac über das Apple-Menü oder die Einschalttaste vollständig aus.
- Warten Sie etwa 10 Sekunden und halten Sie dann die Tasten "Umschalt + Ctrl + Wahl" auf der linken Seite Ihrer Tastatur sowie die Einschalttaste oder die Touch ID-Taste auf dem MacBook Air/Pro gedrückt.
Halten Sie diese Tasten 10 Sekunden lang gedrückt und lassen Sie sie dann los.
Starten Sie Ihren Mac jetzt normal.
- Für Intel-basierte Macs mit T2-Chip:
Schalten Sie Ihren Mac vollständig aus, indem Sie entweder das Apple-Menü oder den Netzschalter verwenden.
- Warten Sie etwa 10 Sekunden und halten Sie dann die rechte Umschalttaste, die linke Ctrl-Taste, die linke Wahltaste und den Netzschalter oder die Touch ID-Taste gleichzeitig gedrückt. Möglicherweise benötigen Sie eine Hand, um diese Tasten zu drücken.
Halten Sie diese Tasten 10 Sekunden lang gedrückt und lassen Sie sie dann los.
Starten Sie Ihren Mac jetzt normal.
Bei Macs mit einem Apple Silikon-Chip wird der SMC nach einem Neustart automatisch zurückgesetzt, sodass kein manueller Reset erforderlich ist. Einige Nutzer haben jedoch berichtet, dass das Gedrückthalten derselben Tastenkombination wie bei Intel-basierten Macs auch bei Macs der M-Serie zur Lösung von Leertaste-Problemen beitragen kann.
3. Widersprüchliche Software deinstallieren
Wenn die Leertaste nach der Installation einer bestimmten Anwendung nicht mehr funktioniert, kann die Funktionalität durch die Deinstallation wiederhergestellt werden. Durch einfaches Legen der Software in den Papierkorb wird sie jedoch nicht vollständig entfernt, weil Cache-Dateien und andere Reste in Ihrem System vergraben bleiben.
Der effektivste Weg, eine App von Ihrem Mac zu deinstallieren, ist die Verwendung eines leistungsstarken App-Deinstallationsprogramms wie BuhoCleaner. Seine fortschrittlichen Algorithmen können alle mit der App verbundenen Dateien präzise lokalisieren und hartnäckige Datenreste schnell von Ihrem System entfernen.
Neben einem App-Deinstallationsprogramm für den Mac bietet BuhoCleaner weitere Funktionen, die Ihnen dabei helfen, Ihren Mac zu organisieren und freizugeben.
Hauptmerkmale:
- Alle unerwünschten Apps vollständig deinstallieren
- Alle Junk-Dateien suchen und löschen
- Vergessene große Dateien erkennen und entfernen
- Identifizieren und doppelte Dateien löschen
- Ihren Speicherplatz visuell verwalten
- Ihren Mac beschleunigen
So deinstallieren Sie die App, die Konflikte mit der Leertaste Ihres Mac verursacht:
Laden Sie die BuhoCleaner kostenlos und sicher auf Ihren Mac herunter.
Starten Sie die App, sobald Sie die Installation abgeschlossen haben.
- Wählen Sie die Option „App deinstallieren“.
Aktivieren Sie das Kontrollkästchen neben der App, die Sie deinstallieren möchten.
Klicken Sie auf „Entfernen“ und bestätigen Sie die Auswahl durch erneutes Klicken auf „Entfernen“.
4. Tastatursteuerung deaktivieren
Mit der Funktion „Tastatursteuerung“ können Sie Ihren Mac über eine Tastatur steuern. Diese Funktion kann dafür verantwortlich sein, dass die Leertaste auf dem Mac nicht funktioniert. Sie können die folgenden Anweisungen befolgen, um Ihre Tastatureinstellungen zu überprüfen und die Tastatursteuerung zu deaktivieren.
- Unter macOS Ventura und höher:
- Klicken Sie auf das Apple-Menü > Systemeinstellungen.
- Wählen Sie „Bedienungshilfen“ und scrollen Sie nach unten, um „Tastatur“ auszuwählen.
- Schalten Sie den Schalter aus, um die Funktion „Tastatursteuerung“ zu deaktivieren.
- Unter macOS Monterey und früher:
- Öffnen Sie das Apple-Menü und wählen Sie „Systemeinstellungen“.
- Klicken Sie auf „Bedienungshilfen“ und wählen Sie dann im Bereich Motor die Option „Tastatur“.
- Gehen Sie zur Registerkarte „Navigation“.
- Deaktivieren Sie das Kontrollkästchen neben „Tastatursteuerung aktivieren“.
5. macOS aktualisieren
Wenn die Leertaste auf Ihrem MacBook nach dem Ausprobieren aller vorherigen Lösungen immer noch nicht funktioniert, sollten Sie Ihr macOS auf die neueste Version aktualisieren. Dieses Update enthält möglicherweise Patches, die das Problem mit der Leertaste beheben können.
So geht's:
- Öffnen Sie das Apple-Menü > Systemeinstellungen.
- Wählen Sie Allgemein > Softwareupdate.
- Klicken Sie auf „Jetzt aktualisieren“, wenn ein Update verfügbar ist.
Leertaste funktioniert nicht oder hängt? Gelöst!
Die Leertaste ist für die Interaktion mit Ihrem Mac unerlässlich. Beispielsweise ist es unmöglich, mit Word-Dokumenten zu arbeiten, wenn die Leertaste auf Ihrem Mac nicht vorhanden ist. In diesem Artikel werden fünf Methoden beschrieben, mit denen Sie das Problem beheben können, dass Ihre Macbook Leertaste hängt oder nicht reagiert.
Wenn Sie vermuten, dass eine bestimmte App das Problem verursacht, empfehlen wir Ihnen dringend, diese mit BuhoCleaner vollständig zu entfernen. So stellen Sie sicher, dass Ihre Tastatur in Zukunft nicht mehr dadurch beeinträchtigt wird.
Sven ist ein technisch versierter Fan, der alles liebt, was mit Apple zu tun hat. Als erfahrener Autor kann er mit seinem kreativen Schreibstil und seinem überzeugenden technischen Wissen verschiedene Apple-Produkte wie iPhone, iPad, iOS usw. abdecken.