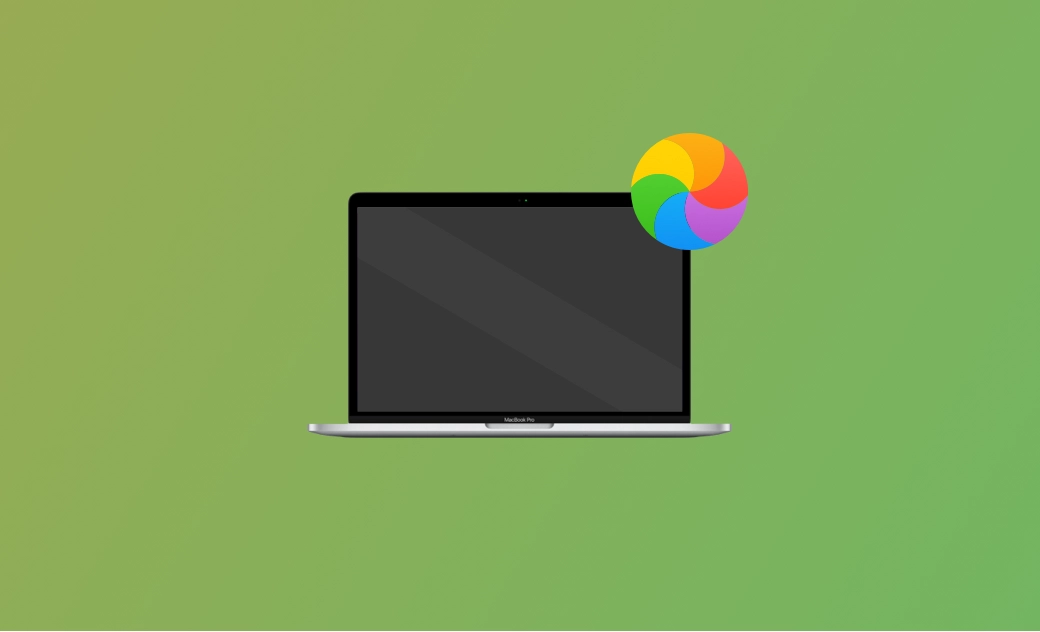6 einfache Wege, um das Spinning Wheel auf Ihrem Mac zu stoppen
Mac-Benutzer kennen das sich drehende Rad, einen macOS-Wartecursor. Meistens verschwindet es nach ein paar Sekunden des Wartens. Wenn er aber leider immer wieder auftaucht oder sogar auf dem Bildschirm hängen bleibt, wie können Sie ihn loswerden, damit Ihr Mac wieder funktioniert?
Lesen Sie diesen Blog weiter, um zu erfahren, wie Sie das lästige sich drehende Rad auf Ihrem Mac erfolgreich stoppen können.
Was ist das Spinnrad auf dem Mac?
Der offizielle Name des Spinnrads ist ‚Spinning Wait Cursor‘. Es ist auch bekannt als Spinning Color Wheel, Rainbow Spinning Wheel, Spinning Wheel of Death, Spinning Pizza of Death, und Spinning Beach Ball of Death (SBBOD).
Wie auch immer Sie es nennen, das sich drehende Rad ist ein Warnsignal. Es wird normalerweise von einer Verzögerung oder einem Einfrieren begleitet, was wirklich ärgerlich ist. Warum erscheint es also?
Warum taucht das Mac Spinning Wheel auf?
Das sich drehende Farbrad kann aus verschiedenen Gründen auftreten. Hier sind die wichtigsten:
- Kein Arbeitsspeicher mehr vorhanden.
- Die CPU ist überlastet.
- Nicht genügend Speicherplatz.
- Der Mac ist zu alt.
- Probleme mit Ihrer Festplatte.
- macOS-Fehler.
Im Idealfall sollte es innerhalb von Sekunden verschwinden. Wie können Sie Ihren Mac wieder in den Normalzustand versetzen, wenn er auf dem Bildschirm hängen bleibt und Sie nichts mehr tun können? Lesen Sie weiter!
Wie man das Spinning Wheel auf dem Mac stoppt
Es gibt nichts Ärgerlicheres, als auf einem Mac im Spinning Wheel stecken zu bleiben. Aber keine Panik. Hier sind einige Möglichkeiten, um es loszuwerden.
Apps zwangsbeenden
Wenn das Spinning Wheel während der Verwendung einer App erscheint, ist es eine gute Lösung, die problematische App zwangsweise zu beenden.
- Klicken Sie auf das Apple-Menü und wählen Sie Beenden erzwingen.
- Wählen Sie die eingefrorene App aus und klicken Sie auf die Schaltfläche Beenden erzwingen
Wenn Sie nicht klicken können, verwenden Sie stattdessen die Tastenkombination Command + Option + Shift + Esc.
Speicherplatz freigeben
Wie wir bereits erwähnt haben, kann ein Mangel an Speicherplatz auch zum Regenbogenrad führen. Klicken Sie in diesem Fall auf Apple Menü > Über diesen Mac > Speicher, um zu prüfen, wie viel freier Speicherplatz Sie noch haben. (Die Schritte können je nach macOS variieren.)
Als allgemeine Faustregel gilt, dass Sie mindestens 10 % bis 15 % des Speicherplatzes reservieren sollten, damit Ihr Mac ordnungsgemäß funktioniert. Wenn der Speicherplatz knapp wird, verwenden Sie den Finder oder BuhoCleaner, um alle nicht benötigten Dateien von Ihrem Mac zu löschen und so Platz zu schaffen. Wir bevorzugen BuhoCleaner, da es Ihnen viel Zeit und Mühe erspart.
Es ist erwähnenswert, dass BuhoCleaner auch die Deinstallation von Anwendungen, die Entfernung großer und doppelter Dateien und die Analyse des Festplattenplatzes bietet. All diese Funktionen können Ihnen helfen, Ihren Mac weiter zu bereinigen und zu beschleunigen.
RAM freimachen
Ein weiterer Grund für das sich drehende Mac-Rad ist der Mangel an Arbeitsspeicher. Um die Nutzung des Arbeitsspeichers zu überprüfen, ist Activity Monitor das ideale Werkzeug.
- Starten Sie Activity Monitor über Spotlight oder Launchpad.
- Klicken Sie auf die Registerkarte "Speicher" und Sie sehen alle laufenden Prozesse auf Ihrem Mac.
- Unter der Prozessliste sehen Sie ein Diagramm, das anzeigt, wie stark Ihr Arbeitsspeicher belastet ist. (Rot bedeutet hohe RAM-Auslastung.)
- Um RAM freizugeben, wählen Sie einfach die Prozesse aus, die Sie beenden möchten, und klicken Sie auf die Schaltfläche "Stopp" und wählen Sie "Beenden" oder "Beenden erzwingen".
Wenn Ihr RAM immer noch belastet ist, nachdem Sie alle unnötigen Prozesse beendet haben, kaufen Sie mehr RAM und fügen Sie es hinzu.
Reduzieren Sie die CPU-Auslastung
Neben unzureichendem RAM-Speicherplatz ist auch eine Überlastung der CPU ein wichtiger Faktor für das Erscheinen des Regenbogenrads. Sie können auch die Aktivitätsanzeige verwenden, um die CPU-Auslastung auf Ihrem Mac zu überprüfen.
- Öffnen Sie die Aktivitätsanzeige.
- Klicken Sie auf die Registerkarte CPU und Sie sehen alle Prozesse und die von jedem Prozess verbrauchten CPU-Ressourcen.
- Um die CPU-Auslastung zu verringern, doppelklicken Sie auf Prozesse, die die CPU-Ressourcen belasten, und beenden Sie sie.
Unter der Prozessliste sehen Sie auch ein Diagramm, das die CPU-Auslastung und den prozentualen Anteil der CPU, der von System, Benutzer und Leerlauf belegt wird, anzeigt.
Wenn Sie keine großen Programme ausführen oder Spiele spielen und Ihr System mehr als 50 % der CPU-Ressourcen verbraucht, bedeutet dies, dass Ihr Mac zu alt ist und Sie einen neuen kaufen müssen.
Starten Sie Ihren Mac neu
Eine andere Möglichkeit, das sich drehende Rad loszuwerden, besteht darin, den Mac neu zu starten. Klicken Sie einfach auf das Apple-Menü und wählen Sie Neustart.
Wenn Ihr Mac jedoch komplett einfriert und weder die Maus noch die Tastatur funktionieren, dann ist das erzwungene Beenden des Mac die ultimative Lösung. Drücken Sie einfach den Netzschalter, bis Ihr Mac vollständig heruntergefahren ist, warten Sie ein paar Sekunden und starten Sie Ihren Mac neu.
Festplattenberechtigungen reparieren
Festplattenprobleme können auch das farbige Rad verursachen. Reparieren Sie Ihre Festplattenberechtigungen mit dem Festplattendienstprogramm im macOS-Wiederherstellungsmodus.
- Starten Sie Ihren Mac im macOS-Wiederherstellungsmodus.
- Macs mit Apple Silicon: Starten Sie Ihren Mac, drücken Sie die Einschalttaste, bis Sie das Fenster mit den Startoptionen sehen. Klicken Sie auf das Zahnradsymbol und dann auf Fortfahren.
- Macs mit Intel-Chips: Starten Sie Ihren Mac, drücken Sie die Tastenkombination Command + R, bis Sie das Apple-Logo oder ein anderes Bild sehen.
- Wählen Sie einen Benutzer und geben Sie Ihr Passwort ein.
- Wählen Sie im Fenster macOS Utilities die Option Festplattendienstprogramm und klicken Sie auf die Schaltfläche Weiter.
- Wählen Sie in der Seitenleiste die Festplatte aus, die Sie reparieren möchten, und klicken Sie dann in der Symbolleiste auf Erste Hilfe.
- Klicken Sie auf Ausführen, um mit der Überprüfung und Reparatur des ausgewählten Datenträgers zu beginnen.
- Wenn Sie fertig sind, beenden Sie das Festplatten-Dienstprogramm, klicken Sie auf das Apple-Menü und wählen Sie Neustart, um Ihren Mac neu zu starten.
Fazit
Jetzt haben Sie 6 Möglichkeiten, das sich drehende Rad auf Ihrem Mac loszuwerden. Welche Methode funktioniert für Sie am besten? Wenn keine dieser Methoden bei Ihnen funktioniert, müssen Sie möglicherweise Ihr macOS aktualisieren.
Fanden Sie diesen Artikel hilfreich? Wir würden uns freuen, wenn Sie ihn in Ihren sozialen Medien teilen.
Sven ist ein technisch versierter Fan, der alles liebt, was mit Apple zu tun hat. Als erfahrener Autor kann er mit seinem kreativen Schreibstil und seinem überzeugenden technischen Wissen verschiedene Apple-Produkte wie iPhone, iPad, iOS usw. abdecken.