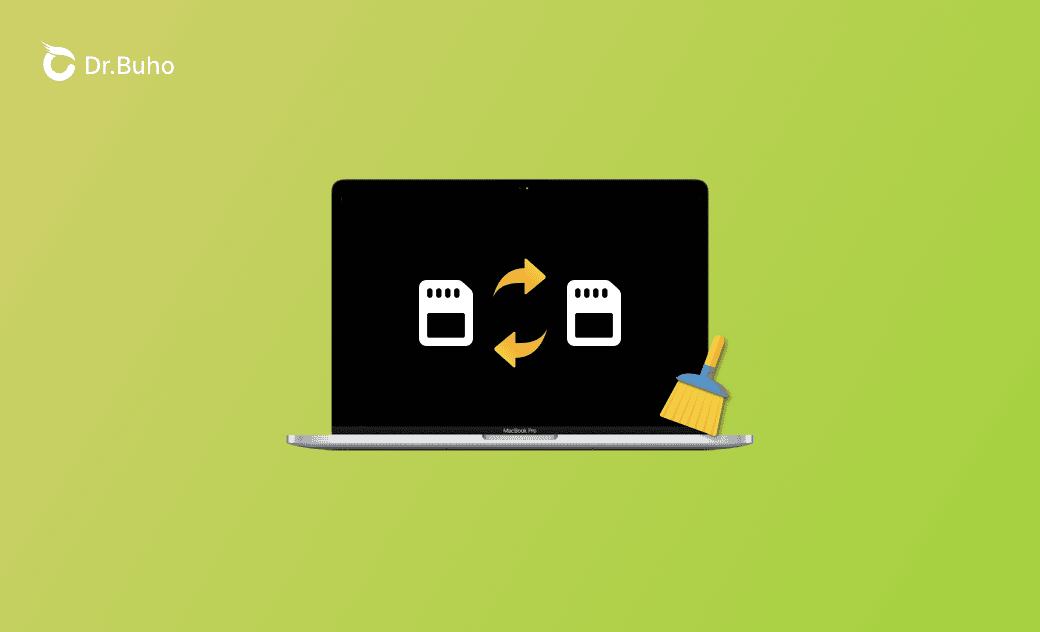Mac Verwendeter Swap: Was ist es und wie man den Swap-Speicher leert
Haben Sie jemals den "Verwendete Swap"-Speicher auf Ihrem Mac bemerkt? Er neigt dazu zuzunehmen, wenn Ihr Mac-Speicher voll ist. Wenn Sie neugierig sind, was das ist und wie Sie Ihren Speicherplatz reduziert, lesen Sie weiter – wir haben Antworten auf all diese Fragen.
Was bedeutet "Verwendeter Swap" auf einem Mac?
Der Begriff "Verwendeter Swap" gibt an, wie viel Swap-Speicher derzeit auf Ihrem Mac verwendet wird.
Also was ist Swap-Speicher?
Swap-Speicher, auch bekannt als virtueller Speicher, ist ein Teil des Speicherplatzes Ihres Macs, der dafür reserviert ist, Daten vorübergehend zu halten, die normalerweise im RAM (Random Access Memory) gespeichert würden.
Wie man "Verwendeter Swap" auf einem Mac überprüft
Hier sind zwei Methoden, um die Größe von "Swap Used" auf Ihrem Mac zu überprüfen.
Methode 1: Über den Aktivitätsanzeige
- Aktivitätsanzeige öffnen.
- Zum Speicher-Tab wechseln.
- Unterhalb der Prozessliste sehen Sie ein Diagramm, das Ihren physischen Speicher, den verwendeten Speicher, zwischengespeicherte Dateien und den verwendeten Swap darstellt.
Methode 2: Über das Terminal
- Terminal über Spotlight oder den Finder öffnen.
- Befehl
sysctl vm.swapusagein das Terminal kopieren und Return drücken. - Der Befehl zeigt Details über den Swap-Speicher Ihres Macs an, einschließlich des gesamten Swap-Speichers, des derzeit verwendeten Speicherplatzes und des verfügbaren Speicherplatzes.
Warum ist mein "Verwendeter Swap" so groß?
Der Grund für einen großen "Swap Used" ist, dass Ihr physischer Speicher voll ist, was Ihr System dazu veranlasst, diese unwichtigen Dateien automatisch auf die Startdisk auszulagern, um einen reibungslosen Betrieb auf Ihrem Mac aufrechtzuerhalten.
Swap-Speicher wird automatisch vom System verwaltet, und Sie müssen nichts tun. Wenn jedoch Ihre Startdisk fast voll ist und Sie glauben, dass das Leeren der verwendeter Swap eine Lösung sein könnte, folgen Sie den unten stehenden Schritten.
Wie man den "Mac Swap Used"-Speicher leert
1. Ungenutzte Apps schließen
Es wird empfohlen, alle unnötigen Programme zu schließen, um physischen Speicher freizugeben und so möglicherweise die Abhängigkeit vom Swap-Speicher zu verringern.
2. Ressourcenintensive Prozesse beenden
Wenn Sie feststellen, dass es ressourcenintensive Anwendungen oder Prozesse gibt, kann deren Beendigung dabei helfen, Swap-Speicherplatz freizugeben.
- Aktivitätsanzeige öffnen.
- Zum Speicher-Tab wechseln.
- Speicherintensive Apps und Prozesse auswählen und dann auf die Schaltfläche Beenden klicken.
3. Erzwungenes Freigeben von inaktivem Speicher
Sie können auch Ihr macOS dazu bringen, inaktiven Speicher mit dem Befehl sudo purge zu erzwingen. Dieser Befehl ist sicher in der Anwendung, kann jedoch vorübergehende Verlangsamungen verursachen.
- Öffnen Sie das Terminal.
- Geben Sie ein:
sudo purgeund drücken Sie Return. - Geben Sie Ihr Administratorpasswort ein und drücken Sie Return.
4. Ihren Mac neu starten
Ein einfacher Neustart kann helfen, den Swap-Speicher zu leeren. Wenn Ihr Mac neu startet, wird das Betriebssystem seinen Speicherbedarf neu bewerten.
5. Mehr RAM hinzufügen
Wenn Sie feststellen, dass Sie häufig Swap-Speicher freigeben müssen, könnte dies darauf hinweisen, dass Ihrem System physischer RAM fehlt.
Erwägen Sie ein RAM-Upgrade, um mehr Speicher für Ihre Programme bereitzustellen und die Abhängigkeit vom Swap-Speicher zu verringern, was eine effektivere und nachhaltigere Lösung bietet.
Bonus Tipp: 7 Tipps zum Freigeben von Speicher (RAM) auf einem Mac
Swap-Speicher wird genutzt, wenn Ihrem Mac der verfügbare RAM-Speicher ausgeht. Wenn eine Erweiterung des physischen RAMs keine Option ist, befolgen Sie diese Tipps, um Speicher auf Ihrem Mac freizugeben:
Tipp 1. Mit BuhoCleaner mit einem Klick RAM optimieren
Tipp 2. Unnötige Anmeldeobjekte deaktivieren
Tipp 3. Ihren Desktop rganisieren und aufräumen
Tipp 4. Anzahl offener Finder-Fenster begrenzen
Tipp 5. Anzahl offener Browser-Tabs reduzieren
Tipp 6. Ungenutzte Erweiterungen und Plugins entfernen
Tipp 7. Deinstallieren Sie Apps, die möglicherweise Speicherprobleme verursachen könnten.
Schlusswort
Swap-Speicher ist entscheidend für die Aufrechterhaltung der Systemstabilität, und normalerweise besteht keine Notwendigkeit, ihn manuell zu leeren. Wenn Sie jedoch darauf bestehen, dies zu tun, befolgen Sie die oben bereitgestellte Methode. Für diejenigen, die mehr Speicherplatz freigeben möchten, empfehlen wir dringend BuhoCleaner, ein sicheres und professionelles Reinigungstool, das speziell für Mac-Benutzer entwickelt wurde.
Sven ist ein technisch versierter Fan, der alles liebt, was mit Apple zu tun hat. Als erfahrener Autor kann er mit seinem kreativen Schreibstil und seinem überzeugenden technischen Wissen verschiedene Apple-Produkte wie iPhone, iPad, iOS usw. abdecken.