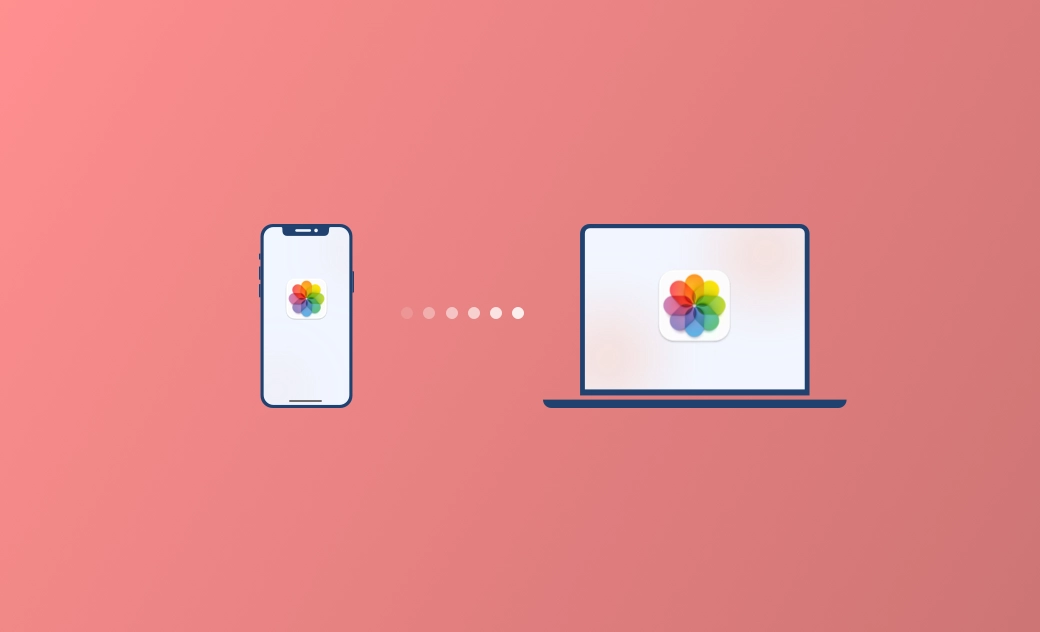Fotos vom iPhone auf Mac übertragen: 5 Methoden [2024 Update]
Dieser Artikel beschreibt fünf einfache Möglichkeiten, um Fotos von einem iPhone auf einen Mac zu übertragen und bietet Ihnen praktische Lösungen für den reibungslosen Dateitransfer.
Haben Sie zahlreiche Fotos auf Ihrem iPhone und belegen diese viel Speicherplatz? Wenn Sie über ausreichend Speicherplatz verfügen, stellen diese möglicherweise kein Problem dar. Wenn der Speicherplatz jedoch knapp wird, können Sie durch die Übertragung der Fotos auf ein anderes Gerät schnell Platz auf Ihrem iPhone freigeben.
Der Mac ist ein ideales Ziel zum Speichern von iPhone-Fotos. In diesem Blogbeitrag stellen wir Ihnen fünf einfache Möglichkeiten vor, wie man seine Fotos vom iPhone auf Mac übertragen kann. Lesen Sie weiter, um mehr darüber zu erfahren.
Soll ich Fotos vom iPhone auf Mac übertragen?
Die Antwort ist ja. Hier sind einige Szenarien, in denen Sie Fotos vom iPhone auf Mac übertragen sollten:
- Der Speicherplatz auf dem iPhone ist knapp.
- Verhindern Sie, dass wichtige Fotos verloren gehen.
- Bevor Sie Ihr iPhone verschenken oder verkaufen.
- Organisieren und bearbeiten Sie iPhone-Fotos auf dem Mac.
So übertragen Sie Fotos vom iPhone auf Mac mit/ohne USB
Es gibt mehrere Möglichkeiten, iPhone-Fotos auf Ihren Mac zu kopieren. Sie müssen nur die Methode auswählen, die Ihnen am besten gefällt.
1. Per AirDrop Fotos vom iPhone auf Mac übertragen (ohne USB-Kabel)
Der schnellste und einfachste Weg ist die Verwendung von AirDrop, Fotos vom Ihrem iPhone auf Ihren Mac zu kopieren. Bevor Sie jedoch Fotos per AirDrop übertragen können, sollten Sie auf Folgendes achten:
- AirDrop auf iPhone und Mac akzeptiert Dateien von „Jeden“.
- Ihr iPhone und Mac sind gut mit dem Netzwerk verbunden.
Es gibt spezifische Schritte:
- Öffnen Sie Fotos auf Ihrem iPhone.
- Wählen Sie die Fotos aus, die Sie auf Ihren Mac kopieren möchten.
- Drücken Sie das „Teilen“-Symbol > AirDrop > Ihr Mac-Name.
- Suchen Sie die gesendeten Fotos im Download-Ordner auf Ihrem Mac.
2. Über iCloud Fotos vom iPhone auf den Mac synchronisieren (ohne USB-Kabel)
AirDrop ist besser für die Übertragung einer kleinen Anzahl von Fotos geeignet. Wenn Sie viele Fotos vom iPhone auf Mac übertragen möchten, ist iCloud vielleicht die beste Wahl. Es ist kein USB erforderlich.
- Stellen Sie sicher, dass die Fotos auf Ihrem iPhone mit iCloud synchronisiert sind.
- Öffnen Sie die App "Fotos" auf dem Mac und melden Sie sich mit der gleichen Apple ID an.
- Klicken Sie auf das Menü "Fotos" in der Menüleiste und wählen Sie "Einstellungen".
- Wechseln Sie zu iCloud und wählen Sie Originale auf diesen Mac laden.
3. Fotos vom iPhone auf den Mac über Fotos-App importieren (mit USB-Kabel)
iCloud ist auf 5 GB freien Speicherplatz beschränkt. Um alle Fotos auf Ihrem iPhone mit iCloud zu synchronisieren, müssen Sie für mindestens 0,99 $ pro Monat auf iCloud+ updaten, um mehr Speicherplatz zu erhalten.
Wenn Sie kein Geld für iCloud ausgeben möchten, verwenden Sie die Fotos-App, um Fotos vom iPhone auf den Mac zu importieren.
- Verbinden Sie Ihr iPhone und Ihren Mac mit einem USB-Kabel.
- Öffnen Sie die Fotos-App und klicken Sie dann auf „Geräte“ > „Ihr iPhone“.
- Entsperren Sie Ihr iPhone und die App "Fotos" synchronisiert die iPhone-Fotos automatisch mit Ihrem Mac.
- Wählen Sie die Fotos aus, die Sie auf Ihren Mac kopieren möchten, und klicken Sie dann auf „XX Ausgewählte importieren“.
- Um alle iPhone-Fotos auf Ihren Mac zu importieren, klicken Sie oben rechts auf "Alle neuen Fotos importieren".
- Um iPhone-Fotos auf Ihrem Mac zu löschen, wählen Sie die Fotos aus, die Sie entfernen möchten, und aktivieren Sie das Kontrollkästchen neben "Zuletzt gelöscht".
4. Mit Digitale Bilder Fotos vom iPhone auf den Mac kopieren (mit USB-Kabel)
Eine andere Möglichkeit, Fotos vom iPhone auf den Mac zu übertragen, ist die Verwendung von Digitale Bilder, einem in macOS integrierten Tool. Dieses Tool wurde entwickelt, um Videos und Bilder von iPhone, iPad, iPod Touch und anderen Geräten mit Kameras aufzunehmen. Wie die App "Fotos" können Sie mit Digitale Bilder auch Fotos von Ihrem iPhone auf Ihrem Mac löschen.
- Verbinden Sie Ihr iPhone mit Ihrem Mac.
- Starten Sie Digitale Bilder.
- Entsperren Sie Ihr iPhone, warten Sie ein paar Sekunden, dann können Sie alle iPhone-Fotos in Image Capture finden.
- Wählen Sie die Fotos aus, die Sie auf Ihren Mac laden möchten, wählen Sie einen Speicherort und klicken Sie auf die Schaltfläche "Laden" in der unteren rechten Ecke.
- Um ein Foto von Ihrem iPhone zu löschen, klicken Sie mit der rechten Maustaste darauf und wählen Sie "XXX" löschen.
5. Mit Dateiübertragungsapp Fotos vom iPhone auf den Mac (mit USB-Kabel)
Im Internet gibt es zahlreiche Dateiübertragungsprogramme von Drittanbietern, mit denen können Sie Fotos kabelgebunden oder kabellos vom iphone auf den Mac übertragen können. Tatsächlich verfügen sie neben der Übertragung von Fotos möglicherweise auch über Funktionen wie das Organisieren und Sichern von iPhone-Dateien.
Wenn keine der oben genannten Methoden für Sie funktioniert, ist eine Dateiübertragungs-App der richtige Weg.
Bonus-Tipp: So löschen Sie schnell doppelte Fotos auf dem Mac
Sie haben wahrscheinlich viele doppelte iPhone-Fotos auf Ihren Mac verschoben. Wenn Sie doppelte Fotos auf Ihrem Mac schneller und einfacher finden möchten, probieren Sie BuhoCleaner aus.
BuhoCleaner ist eines der besten Tools zum Auffinden doppelter Dateien für Mac. Es kann doppelte Fotos, Dateien, Songs, Dokumente und mehr in jedem Ordner auf Ihrem Mac finden und löschen. Neben dem Entfernen von Duplikaten kann es noch mehr, wie z.B. den Cache leeren, Apps deinstallieren, große Dateien löschen, den Speicherplatz analysieren und mehr.
Hier erfahren Sie, wie Sie mit BuhoCleaner doppelte Fotos auf dem Mac löschen können:
- Kostenlos downloaden, installieren und starten Sie BuhoCleaner.
- Klicken Sie auf "Duplikate" und wählen Sie den Ordner aus, den Sie scannen möchten.
- Klicken Sie auf die Registerkarte „Bild“, um alle doppelten Fotos zu finden.
- Zeigen Sie eine Vorschau an und löschen Sie die Fotos, die Sie nicht benötigen.
[2 Wege] So kann man iPhone Doppelte Fotos löschen mit/ohne App>>
Fazit
Vielleicht wissen Sie jetzt, wie Sie Fotos vom iPhone auf Mac übertragen. Welche Methode gefällt Ihnen am besten und Sie möchten sie zuerst ausprobieren?
Doppelte Fotos können viel Speicherplatz auf Ihrem Mac beanspruchen. Wenn Sie sie einfach löschen möchten, probieren Sie BuhoCleaner aus.
Sven ist ein technisch versierter Fan, der alles liebt, was mit Apple zu tun hat. Als erfahrener Autor kann er mit seinem kreativen Schreibstil und seinem überzeugenden technischen Wissen verschiedene Apple-Produkte wie iPhone, iPad, iOS usw. abdecken.