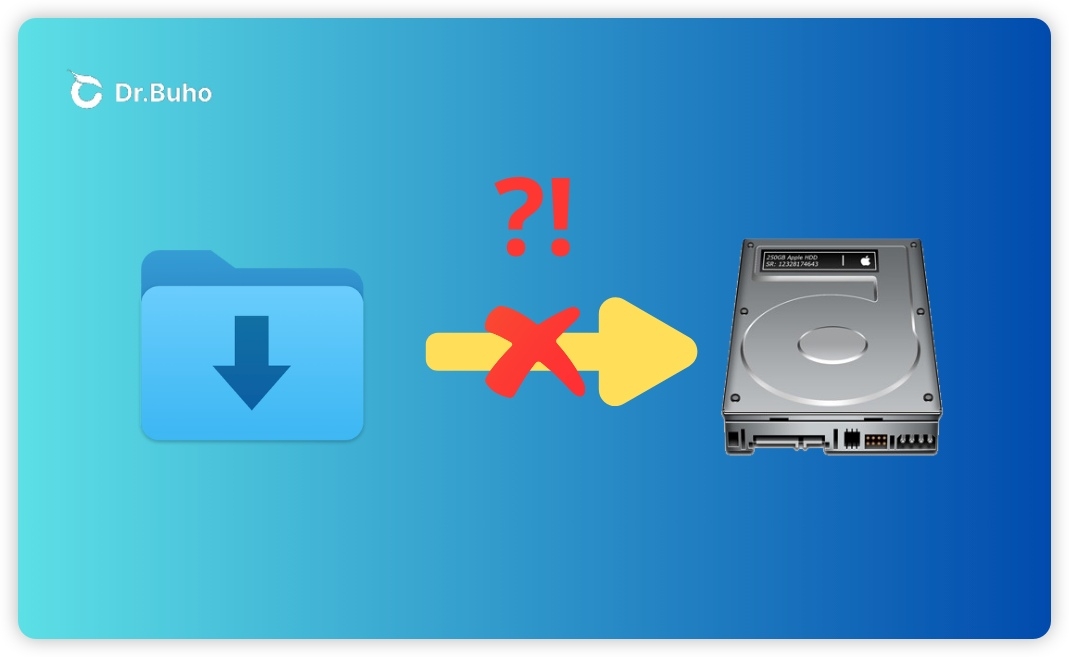Macbook Dateien auf externe Festplatte kopieren geht nicht: 7 Lösungen
Fragen Sie sich vielleicht, warum von Ihrem Mac oder Macbook Dateien auf externe Festplatte Kopieren geht nicht? Hier sind Sie genau richtig. Diese vollständige Anleitung erklärt Ihnen, warum und bietet einige einfache Tipps zur Fehlerbehebung. Schauen Sie sich das jetzt an.
Wenn Sie Probleme beim Übertragen von Dateien von Ihrem Mac auf eine externe Festplatte haben, sind Sie nicht allein. Viele Mac-Benutzer haben dieses frustrierende Problem, wenn sie versuchen, Fotos, Dokumente oder andere Dateien auf externe Speichergeräte zu kopieren. Diese umfassende Anleitung hilft Ihnen, dieses Problem zu verstehen und zu lösen. Lesen Sie weiter für Details.
Die Dateien von Mac auf externe Festplatte kopieren geht nicht, warum?
Bevor Sie sich mit den Lösungen befassen, müssen Sie verstehen, warum Sie keine Dateien von Ihrem Mac auf Ihre externe Festplatte kopieren oder übertragen können. Hier sind die häufigsten Gründe:
- Ihre externe Festplatte ist in einem Format formatiert, das macOS nicht beschreiben kann, wie z.B. NTFS.
- Ihr Mac hat möglicherweise nicht die notwendigen Berechtigungen, um auf die externe Festplatte zu schreiben.
- Es gibt Probleme oder Fehler mit Ihrer externen Festplatte.
- Aufgrund von Sicherheitsmaßnahmen auf Systemebene beschränkt macOS die Übertragung von Dateien.
- Ihre externe Festplatte hat nicht genügend Speicherplatz, um die Dateien aufzunehmen, die Sie übertragen möchten.
Wie man das Problem "Macbook Dateien auf externe Festplatte kopieren geht nicht" behebt
Nachfolgend haben wir mehrere bewährte Lösungen für dieses Problem zusammengestellt. Wir hoffen, dass mindestens eine davon Ihnen hilft, Dateien oder Fotos erfolgreich von Ihrem Mac auf Ihre externe Festplatte zu kopieren.
Lösung 1. Überprüfen Sie das Format Ihres Laufwerks
Wenn Sie die Fehlermeldung „Der Finder kann den Vorgang nicht abschließen, da einige Daten in ‚Datei‘ nicht gelesen oder geschrieben werden können. (Fehlercode -36)“ erhalten, während Sie versuchen, Dateien oder Fotos von Ihrem Mac auf eine externe Festplatte zu übertragen, weist dies oft auf ein Kompatibilitätsproblem mit dem Speichergerät hin. Dies tritt normalerweise auf, wenn die externe Festplatte im NTFS-Format formatiert ist, ein Format, das macOS nur lesen kann.
Um das Format Ihres Laufwerks zu überprüfen, öffnen Sie das Festplattendienstprogramm, wählen Sie Ihre externe Festplatte aus und sehen Sie sich das „Format“ unter den Laufwerksdetails an. Wenn es als NTFS formatiert ist, haben Sie zwei Möglichkeiten:
- Formatieren Sie Ihre externe Festplatte neu: Erwägen Sie die Konvertierung Ihres Laufwerks in ein von macOS vollständig unterstütztes Format wie etwa APFS, exFAT oder FAT32. Bedenken Sie, dass durch die Neuformatierung sämtliche Daten auf dem Laufwerk gelöscht werden. Stellen Sie daher sicher, dass Sie vor dem Fortfahren eine Sicherungskopie erstellen.
- Verwenden Sie ein NTFS-Tool für Mac: Eine sicherere, datenverlustfreie Lösung ist die Verwendung von BuhoNTFS, einem intuitiven NTFS-Tool für Mac, das nahtlosen Lese- und Schreibzugriff auf NTFS-Laufwerke auf Ihrem Mac ermöglicht. Auf diese Weise können Sie mit Ihrem vorhandenen NTFS-formatierten Laufwerk arbeiten, ohne es neu formatieren zu müssen.
NTFS vs exFAT vs FAT32 vs APFS: Was sind die Unterschiede?>>
Lösung 2. Überprüfen Sie die Berechtigungen für Ihre externe Festplatte
Manchmal erteilt macOS Ihrem Benutzerkonto keine Schreibberechtigung für das Laufwerk. Befolgen Sie die nachstehenden Schritte, um Ihre Berechtigungen zu überprüfen und zu ändern.
- Klicken Sie mit der rechten Maustaste auf das Symbol Ihrer externen Festplatte im Finder und wählen Sie „Informationen“.
- Scrollen Sie zum Abschnitt „Freigabe und Berechtigungen“ am unteren Rand.
- Wenn Ihr Konto als „Nur lesen“ aufgeführt ist, klicken Sie unten rechts auf das Vorhängeschloss, geben Sie Ihr Administratorkennwort ein und ändern Sie dann Ihr Benutzerkonto in „Lesen und Schreiben“.
Lösung 3. Auf Laufwerksfehler prüfen
Wie bereits erwähnt, können Laufwerksfehler auch Dateiübertragungen verhindern. So überprüfen und reparieren Sie Ihre externe Festplatte:
- Öffnen Sie das Festplattendienstprogramm über Spotlight.
- Wählen Sie Ihre externe Festplatte aus der Seitenleiste aus.
- Klicken Sie auf das Werkzeug "Erste Hilfe" in der Symbolleiste und dann auf "Ausführen".
- Sobald der Vorgang abgeschlossen ist, überprüfen Sie, ob Sie nun Dateien auf Ihr Laufwerk übertragen können.
Lösung 4. Geben Sie Speicherplatz auf Ihrer externen Festplatte frei
Wenn Ihre externe Festplatte voll ist, können Sie keine Dateien darauf kopieren oder Fotos übertragen.
So prüfen Sie den verfügbaren Speicherplatz:
- Öffnen Sie den Finder.
- Klicken Sie mit der rechten Maustaste auf Ihr Laufwerk in der Finder-Seitenleiste und wählen Sie "Informationen".
- Suchen Sie nach "Verfügbar" im Abschnitt "Allgemein".
Wenn Ihr Laufwerk fast voll ist, löschen Sie unnötige Dateien, um Speicherplatz freizugeben.
Lösung 5. Versuchen Sie es mit einem anderen USB-Anschluss oder Kabel
Eine weitere Möglichkeit zur Fehlerbehebung besteht darin, einen anderen USB-Anschluss oder ein anderes USB-Kabel auszuprobieren. Dadurch können Verbindungsprobleme vermieden werden.
Wenn Sie Ihr Laufwerk über einen USB-Hub an Ihren Mac anschließen, müssen Sie den USB-Hub auch erneut anschließen.
Lösung 6. SMC und NVRAM zurücksetzen
Wenn bisher nichts geholfen hat, versuchen Sie, den SMC und NVRAM auf Ihrem Mac zurückzusetzen. Dies kann Ihnen helfen, Systemprobleme zu beheben, die dazu führen, dass die Dateiübertragung fehlschlägt.
Wir haben eine ausführliche Anleitung zum Zurücksetzen von SMC und NVRAM. Schauen Sie es sich selbst an.
Lösung 7. Verwenden Sie stattdessen Terminalbefehle
Immer noch kein Glück? Warum probieren Sie nicht das Terminal aus? Führen Sie die Kopierbefehle im Terminal aus, um eine Datei oder einen Ordner zu übertragen.
So geht's:
- Öffnen Sie den Finder > Programme > Dienstprogramme > Terminal.
- Führen Sie den folgenden Befehl aus, um eine Datei von einem Ort an einen anderen zu kopieren.
cp /path/to/source/file /path/to/destination/
wie z.B. cp /Users/john/Documents/report.txt /Users/john/Desktop/
Schlusswort
Indem Sie die oben genannten Schritte befolgen, sollten Sie das Problem „Mac/Macbook Dateien auf externe Festplatte kopieren geht nicht“ erfolgreich gelöst haben. Wenn keiner dieser Schritte geholfen hat, können Sie auch versuchen, eine andere externe Festplatte zu verwenden oder den Apple Support um Hilfe zu bitten.
Wenn Sie diesen Artikel hilfreich fanden, teilen Sie ihn bitte mit anderen, die ihn benötigen könnten. Wir würden uns sehr darüber freuen.
Sven ist ein technisch versierter Fan, der alles liebt, was mit Apple zu tun hat. Als erfahrener Autor kann er mit seinem kreativen Schreibstil und seinem überzeugenden technischen Wissen verschiedene Apple-Produkte wie iPhone, iPad, iOS usw. abdecken.