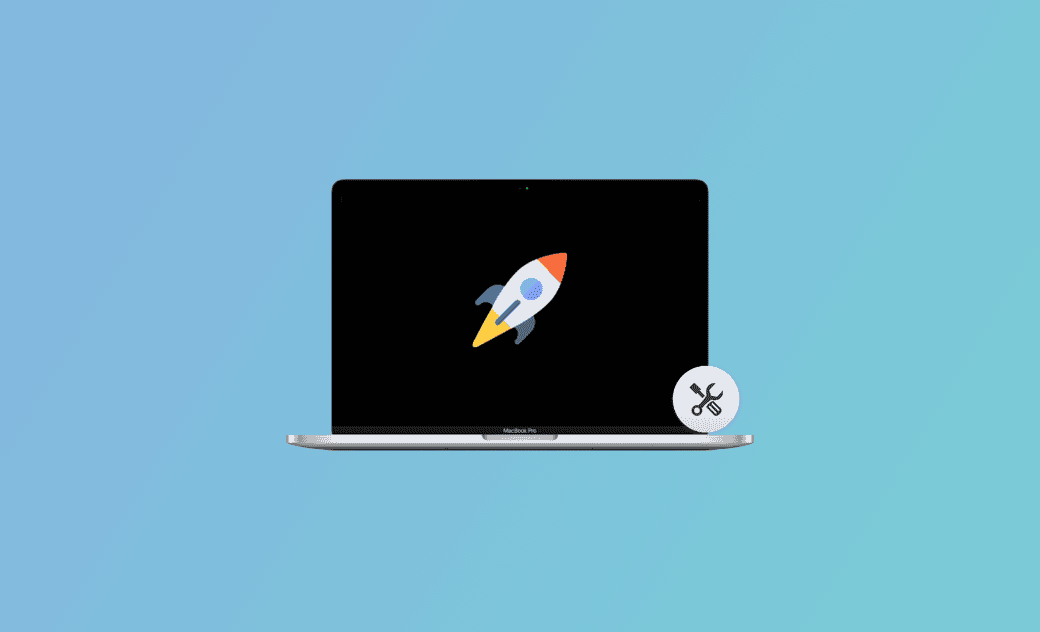[Anleitung] Mac Festplatte ist nicht initialisiert: Spezifische Ursachen und Lösungen
Wenn Sie Ihren Mac verkaufen, verschenken, in Zahlung geben oder recyceln möchten, ist es notwendig, dass Sie Ihren Mac initialisieren, um Ihre persönlichen Informationen und Dateien zu schützen.
Auch wenn Ihr Mac langsam läuft, nicht gut funktioniert oder sogar mit einem Virus infiziert wurde, können Sie das Problem durch Löschen aller Inhalte und Einstellungen auf Ihrem Mac beheben.
Verfahren und Vorbereitung zum Mac Initialisieren (Zurücksetzen)
Das Mac Zurücksetzen bedeutet, dass Sie Ihren Mac auf Werkseinstellungen zurücksetzen. Das bedeutet, dass alle Inhalte und Einstellungen auf Ihrem Mac gelöscht werden. Die Wahrscheinlichkeit eines Datenverlusts ist hoch. Sichern Sie daher wichtige Dokumente, Fotos, Videos, Musik und andere Daten, bevor Sie Ihren Mac auf Werkseinstellungen zurücksetzen.
Um einen Mac oder MacBook zu initialisieren, unterscheiden sich die Schritte je nach macOS-Version.
macOS-Version überprüfen
- Öffnen Sie "Über diesen Mac" von dem Apple-Logo in der oberen linken Ecke des Bildschirms.
- Die Informationen des Macs werden angezeigt und Sie können die macOS-Version überprüfen.
Anleitung zur Initialisierung eines Macs
- macOS Monterey
- Wählen Sie „Systemeinstellungen“ aus dem Apple-Logo in der oberen linken Ecke des Bildschirms.
- Wählen Sie „Alle Inhalte & Einstellungen löschen“ aus dem Menü „Systemeinstellungen“ in der Menüleiste.
- Geben Sie das Passwort Ihres Mac-Computers ein.
- Folgen Sie den Anweisungen und geben Sie Ihre Apple-ID und das dazugehörige Passwort ein, die Sie auf Ihrem Mac verwenden.
- Überprüfen Sie, ob Sie vor dem Mac Zurücksetzen ein Backup erstellen möchten.
- Klicken Sie abschließend auf „Alle Inhalte & Einstellungen löschen“ und bestätigen Sie, dass Sie wirklich löschen möchten.
- Warten Sie, bis der Mac neu startet, und richten Sie Ihren Mac ein.
macOS Ventura und später
- Wählen Sie „Systemeinstellungen“ aus dem Apple-Logo.
- Klicken Sie auf „Allgemein“.
- Klicken Sie auf der rechten Seite auf „Übertragen oder Zurücksetzen“.
- Wählen Sie „Einstellungen und Inhalte löschen...“.
Bitte beziehen Sie sich auf die oben genannten Schritte für die weiteren Anweisungen.
Gründe und Lösungen für das Scheitern der Mac Initialisieren (Zurücksetzen)
Wenn Sie versucht haben, Ihren Mac mit den oben genannten Schritten zu initialisieren, aber die Zurücksetzung nicht durchführen konnten, gibt es verschiedene mögliche Gründe:
- „Einstellungen und Inhalte löschen“ wird nicht angezeigt
- Unstabile Internetverbindung
- Nicht genügend Speicherplatz auf der Festplatte
- Benötigte Administratorrechte
- Fehler in der Festplattendienstprogramme (Disk Utility)
- Das Fenster „macOS-Dienstprogramme“ erscheint nicht
- Fehler bei der Zeitzoneneinstellung des Macs
Im Folgenden werden die Lösungsansätze für die jeweiligen Gründe erläutert.
Grund 1. Die Option „Einstellungen und Inhalte löschen“ wird nicht angezeigt
Um den Mac wie oben beschrieben zu initialisieren, benötigen Sie einen Mac mit macOS Monterey oder neuer, der mit Apple Silicon oder einem Apple T2 Security Chip ausgestattet ist. Wenn die Option „Alle Inhalte & Einstellungen löschen“ nicht angezeigt wird, können Sie den Mac mithilfe der Festplattenverwaltung (Disk Utility) löschen. Darüber hinaus können Sie macOS neu installieren, dass Sie besser den Macbook zurücksetzen können.
So initialisieren Sie einen Intel-basierten Mac mithilfe des Festplattendienstprogramms (Disk Utility)
Klicken Sie auf das Finder-Symbol und öffnen Sie es.
- Wählen Sie im Fenster „Programme“ das Dienstprogramm aus und klicken Sie auf „Festplattendienstprogramm“.
Überprüfen Sie in der Seitenleiste im Abschnitt „Intern“, ob ein Volume mit dem Namen „Macintosh HD“ angezeigt wird. und wählen Sie „Macintosh HD“ in der Seitenleiste aus.
Klicken Sie mit der rechten Maustaste auf die Schaltfläche „Löschen“ in der Symbolleiste.
- Geben Sie den Namen (Macintosh HD) und das Format (APFS) ein und klicken Sie auf Entfernen.
Geben Sie Ihre Apple-ID ein und bestätigen Sie, dass Ihr Mac gelöscht werden darf.
Befolgen Sie nach dem Neustart Ihres Mac die Anweisungen auf dem Bildschirm, um ihn einzurichten.
Sobald Ihr Mac die Aktivierung abgeschlossen hat, klicken Sie auf „Beenden“ und kehren Sie zum Fenster „Dienstprogramme“ zurück.
Grund 2. Instabile Internetverbindung
Beim Macbook Zurücksetzen muss eine stabile Internetverbindung bestehen.
Bei der Initialisierung eines Mac-Computers sollte möglichst eine kabelgebundene WLAN-Verbindung verwendet werden.
Grund 3. Nicht genügend Speicherplatz auf dem Mac-Datenträger
Wenn Sie einen Mac zurücksetzen möchten, ist eine Neuinstallation von macOS erforderlich. Es kann vorkommen, dass aufgrund unzureichenden freien Speicherplatzes auf dem Mac-Datenträger macOS nicht neu installiert werden kann.
In solchen Fällen sollten Sie den speziell für Mac entwickelten Cleaner, den BuhoCleaner, verwenden, um den verfügbaren Speicherplatz zu erhöhen.
Was BuhoCleaner für Sie tun kann:
- Junk-Dateien können auf dem Mac in großen Mengen gelöscht werden.
- Große Dateien und doppelte Dateien können gesäubert werden.
- Freien Speicherplatz auf der Festplatte sicherstellen.
- Unnötige Apps und Cache-Dateien können vollständig entfernt werden.
Daher laden Sie den BuhoCleaner herunter und steigern Sie die Leistung Ihres Macs maximal.
Starten Sie BuhoCleaner und mit nur einem Scan werden alle Dateien aufgelistet. Vor dem Löschen können Sie diese ansehen und überprüfen.
Grund 4. "Macintosh HD" fehlen
Wenn im Abschnitt "Intern" der Seitenleiste des Festplattendienstprogramms kein Volume mit dem Namen "Macintosh HD" angezeigt wird, kann die Initialisierung des Mac nicht erfolgreich durchgeführt werden.
In diesem Fall entfernen Sie bitte alle unnötigen Geräte vom Mac und versuchen Sie es erneut.
Grund 5. Administratorrechte vorhanden
Bei der Initialisierung eines Mac-Computers muss das Administratorpasswort eingegeben werden. Wenn Sie jedoch keine Administratorrechte für den Mac haben, können Sie sich nicht als Administrator anmelden. Stellen Sie vor dem Mac Zurücksetzen sicher, dass Sie Administratorrechte eingerichtet haben.
Grund 6. macOS-Wiederherstellungsbildschirm erscheint nicht
Wenn der Versuch, vom macOS-Wiederherstellungssystem zu starten, fehlschlägt und der macOS-Wiederherstellungsbildschirm nicht erscheint, sollten Sie vielleicht erneut versuchen, die Tasten „Command + R“ gleichzeitig zu drücken. Wenn das Timing beim Drücken nicht korrekt ist, gelangen Sie nicht zum macOS-Wiederherstellungsbildschirm.
Grund 7. Falsche Zeitzone
Wenn der Mac lange Zeit nicht benutzt wurde oder Probleme mit der Uhrzeit auftreten, kann es vorkommen, dass die Zeitzone falsch eingestellt ist.
Wenn bei Ihrem Mac ein Zeitzone-Fehler auftritt, wird beim Versuch, den Mac zurückzusetzen, möglicherweise die Meldung „Installationsprogramm kann nicht überprüft werden“ angezeigt. Hier zeigen wir Ihnen, wie Sie die Zeitzone richtig einstellen können:
- Klicken Sie auf das Apple-Symbol in der oberen linken Ecke und wählen Sie „Systemeinstellungen“.
- Wählen Sie unter „Allgemein“ die Option „Datum & Uhrzeit“.
- Schalten Sie die Option „Datum und Uhrzeit automatisch einstellen“ aus und wieder ein.
- Oder stellen Sie die Zeitzone automatisch basierend auf Ihrem aktuellen Standort ein.
FAQs zum Mac Initialisieren
Welche Vorbereitungen sollte man vor der Initialisierung des Mac treffen?
- Datenbackup des Mac durchführen
- Abmeldung von iTunes und iCloud
- Die Paarung von Bluetooth-Geräten aufheben
Was passiert, wenn ich meinen Mac initialisiere?
Wenn Sie die Funktion „Inhalte und Einstellungen löschen“ verwenden, werden alle Einstellungen, Daten, Apps usw. von Ihrem Mac gelöscht. Das auf dem Mac installierte Betriebssystem bleibt jedoch erhalten.
Wenn Sie macOS neu installieren, werden alle Inhalte, Einstellungen und Apps sowie App-Daten von Ihrem Mac komplett gelöscht. Bitte sichern Sie wichtige Dateien, bevor Sie Ihren Mac initialisieren.
Schlussfolgerung
Wir haben Ihnen die Schritte dazu vorgestellt, wie Sie Ihren Mac initialisieren oder Macbook auf Werkseinstellungen zurücksetzen sowie mögliche Ursachen und Lösungen für Initialisierungsfehler. Die Vorgehensweise zur Initialisierung kann je nach Modell und Version Ihres Macs unterschiedlich sein.
Wenn sich der Mac nicht mehr initialisieren lässt, probieren Sie stattdessen BuhoCleaner aus. Es ist sehr praktisch, Dateien auf dem Mac mit nur einem Tool zu verwalten, zu löschen und anzuzeigen.
Ich hoffe, dieser Artikel hat Ihnen in irgendeiner Weise geholfen!
Sven ist ein technisch versierter Fan, der alles liebt, was mit Apple zu tun hat. Als erfahrener Autor kann er mit seinem kreativen Schreibstil und seinem überzeugenden technischen Wissen verschiedene Apple-Produkte wie iPhone, iPad, iOS usw. abdecken.