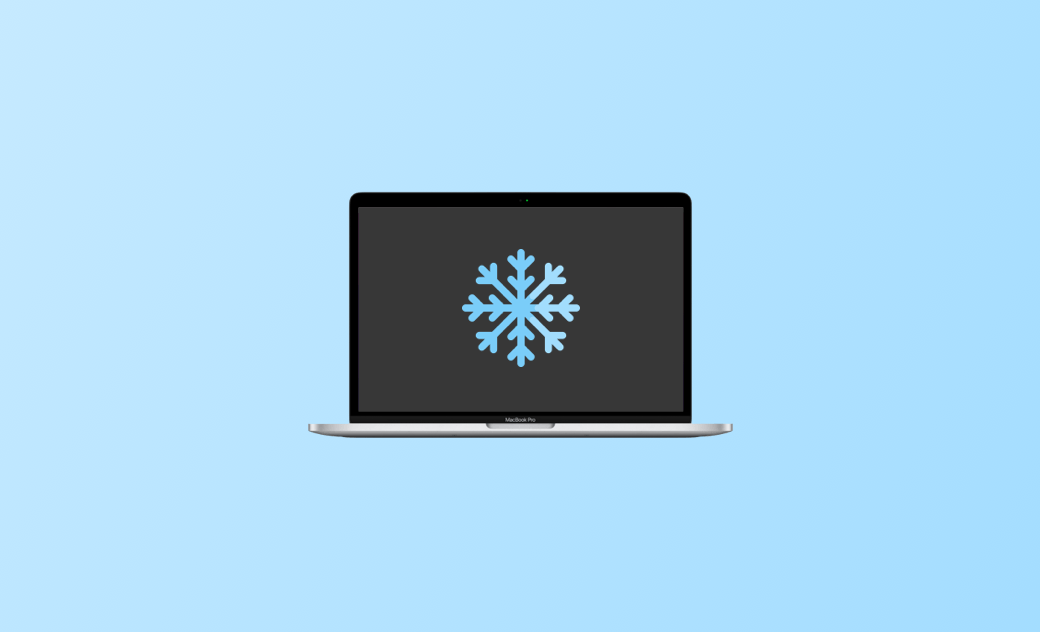Ist Ihr Macbook aufgehängt? Hier sind die Gründe dafür und Lösungen
Mac reagiert nicht kann wirklich ärgerlich sein. Es kann Sie von Ihrem Termin abhalten. Ganz zu schweigen davon, dass es zum Verlust wichtiger Daten führen kann.
In diesem Beitrag helfen wir Ihnen zunächst herauszufinden, warum Ihr Mac aufgehängt hat, und stellen Ihnen dann 5 praktische Möglichkeiten vor, um diese Probleme zu lösen.
Zum Schluss geben wir Ihnen einige Vorschläge, wie Sie verhindern können, dass Ihr Macbook hängt erneut.
Folgen Sie der Anleitung und behalten Sie Ihr Mac als wäre es ein neues!
Warum Ihr Mac hängt oder abstürzt
Bevor wir Ihnen zeigen, wie Sie Ihr eingefrorenes Mac reparieren können, möchten wir Ihnen helfen, die Gründe für das Einfrieren Ihres Macs herauszufinden. Und dann werden Sie einige grundlegende Kenntnisse darüber erlangen. Dies hilft Ihnen, das Problem des Einfrierens besser zu lösen.
Aus den folgenden Gründen hat Ihr Macbook aufgehängt:
- Abgestürzte Programme
- Unzureichender Speicher
- Malware
- Viren
- Veraltetes Mac-System
- Zu viele Startobjekte
Wie kann man beheben, dass Ihr Macbook aufgehängt hat
Weil Sie die Gründe für einen aufgehängten Mac kennen, wollen wir sehen, wie Sie Ihren Mac wieder auftauen können. Wir listen unten 5 nützliche Methoden für Ihre verschiedenen Bedürfnisse auf. Wählen Sie einfach eine aus und beginnen Sie Ihre Reise zum Auftauen!
Erzwungenes Beenden eingefrorener Programme
Ihr aufgehängter Mac kann durch eine nicht reagierende App verursacht werden. Wenn Sie eine App verwenden und Ihr Mac plötzlich einfriert, können Sie versuchen, die App zwangsweise zu beenden. Das erzwungene Beenden kann auf zwei Arten erreicht werden, entweder über das Apple-Menü oder durch Drücken von Command+Alt+Esc.
Erzwungenes Beenden über das Apple-Menü
Wenn Sie das Beenden über das Apple-Menü erzwingen möchten, können Sie die folgenden Schritte ausführen:
- Suchen Sie das Apple-Symbol in der oberen Navigationsleiste und klicken Sie es an.
- Klicken Sie auf Beenden erzwingen.
- Suchen Sie die Anwendung, die Sie verwenden, wenn das Mac eingefroren ist, und klicken Sie auf sie.
- Klicken Sie auf Sofort beenden.
Erzwungenes Beenden mit der Tastenkombination
Neben dem Apple-Menü können auch Tastenkombinationen helfen, eine Force-Quit-Anforderung zu implementieren. Sie können diese Tastenkombination verwenden, um die Anforderung zum erzwungenen Beenden aufzurufen:
- Halten Sie gleichzeitig "Command+Option/Alt+Esc" gedrückt.
- Suchen Sie die Anwendung, die Sie verwenden, wenn das Mac eingefroren ist, und klicken Sie auf sie.
- Klicken Sie auf Sofort beenden.
Sie können auch die folgenden Schritte versuchen, um das Programm zu beenden (wenn sich die Maus noch bewegen lässt).
- Bewegen Sie die Maus auf den Namen des Programms in der oberen Navigationsleiste.
- Klicken Sie ihn an.
- Halten Sie gleichzeitig die Tastenkombination Command+Q gedrückt oder klicken Sie direkt im Dropdown-Menü auf Beenden.
Abgestürzte Apps deinstallieren
Anhaltende Programmabstürze können ebenfalls zum Absturz Ihres Mac führen. Der Schlüssel zu diesem Problem ist die Entfernung der problematischen Anwendung.
BuhoCleaner ist eine gute Wahl. Dabei handelt es sich um ein Programm zum Entfernen von Apps, das speziell für Mac-Benutzer entwickelt wurde und unerwünschte App mit einem Klick löschen kann, ohne Spuren zu hinterlassen. Nach der Entfernung können Sie je nach Bedarf entscheiden, ob Sie die App neu installieren möchten oder nicht.
Neben dem Entfernen von Apps können Sie auch die zusätzlichen Reinigungsfunktionen von BuhoCleaner nutzen, um einen Absturz Ihres Macs zu verhindern.
Hier erfahren Sie, wie Sie eine nicht reagierende oder eingefrorene App mit BuhoCleaner deinstallieren können:
- BuhoCleaner Kostenlos herunterladen, installieren.
- Finden Sie App Uninstall im linken Menü und klicken Sie darauf.
- Wählen Sie die App aus, die Sie verwendet haben, bevor Ihr Mac abgestürzt ist, und klicken Sie darauf.
- Klicken Sie auf "Entfernen" und warten Sie auf die AI-Entfernung in Sekunden, dann klicken Sie auf "Fertig".
Unerwünschte Anmeldeobjekte deaktivieren
Zu viele Startobjekte können ebenfalls zu einem Absturz Ihres Mac führen, insbesondere bei älteren Computern. Wenn Ihr Mac abstürzt, können Sie unnötige Startobjekte deaktivieren, indem Sie auf das Apple-Menü > Systemeinstellungen > Allgemein > Anmeldeobjekte klicken.
Sie können BuhoCleaner verwenden, um Ihre Startobjekte zu überprüfen und einige unwichtige Progarmme zu entfernen, um Ihr Mac zu beschleunigen.
Und so geht's:
- BuhoCleaner kostenlos herunterladen, installieren und starten.
- Klicken Sie auf Startobjekte.
- Klicken Sie auf "Scannen".
- Deaktivieren Sie die unwichtigen Startobjekte.
Mac Speicherplatz freigeben
Einige Benutzer haben berichtet, dass ein Mangel an Speicher dazu führen kann, dass Ihr Mac aufgehangen ist oder ständig abstürzt.
In diesem Fall können Sie den integrierten Aktivitätsmonitor Ihres Mac verwenden, um zu sehen, wie viel Speicher verwendet wird, und dann einige nutzlose Programme entfernen, die Speicher beanspruchen.
Wenn Sie jedoch einen einfachen und detaillierten Weg wünschen, empfehlen wir Ihnen BuhoCleaner. Nach der Speicher freigegeben haben, können Sie mit BuhoCleaner den Speicherplatz analysieren, indem Sie Flash-Dateien, große Dateien und doppelte Dateien löschen.
Einen aufgehängten Mac herunterfahren
Wenn das Mac mit Gewalt beendet wird oder Maus und Tastatur nicht funktionieren, versuchen Sie, die Einschalttaste gedrückt zu halten, um Ihr Mac neu zu starten. Befolgen Sie die nachstehende Anleitung:
- Halten Sie die Einschalttaste gedrückt, bis sich der Bildschirm ausschaltet und das Mac heruntergefahren wird.
- Drücken Sie die Einschalttaste erneut, um das Mac neu zu starten.
- Wenn dies nicht funktioniert, trennen Sie alle Peripheriegeräte (Tastatur, Maus, Drucker) und erzwingen Sie einen erneuten Neustart. Sie können auch das Netzkabel abziehen und wieder einstecken.
Wie Sie verhindern, dass Ihr Macbook hängt
Nachdem Sie nun einige Grundkenntnisse über die möglichen Ursachen und Abhilfemaßnahmen für Ihr eingefrorenes Mac erlangt haben, können Sie nun einige Vorsichtsmaßnahmen ergreifen, um Ihren Macbook aufgehängt wieder zu vermeiden:
- Regelmäßig den Cache-Müll löschen.
- Papierkorb bereinigen.
- Überprüfen Sie die Startobjekte und entfernen Sie regelmäßig unwichtige Objekte.
- Regelmäßig doppelte Dateien und Flash-Dateien mit BuhoCleaner bereinigen.
- Prüfen Sie regelmäßig, ob der Speicherplatz auf der Festplatte voll ist.
Fazit
In diesem Artikel haben wir Ihnen gezeigt, wie Sie Ihr Mac zwangsweise beenden, herunterfahren und Software von Drittanbietern verwenden können, um Ihr Mac freizugeben. Außerdem geben wir Ihnen einige Vorsichtsmaßnahmen an die Hand, damit Ihr Mac aufgehängt nicht wieder hat. Achten Sie mehr auf diese möglichen Ursachen!
Ein effektiver Mac Cleaner und App-Deinstaller kann Ihnen die Hände frei machen. Laden Sie es einfach herunter und beginnen Sie mit der Reinigung Ihres Macs! Sind Sie bereit, ein neues und starkes Mac zu übernehmen?
Ich bin Klaus, eine Technik-Enthusiastin mit einer großen Leidenschaft für alles, was mit iPhone, iPad und Mac zu tun hat. In den letzten 10 Jahren habe ich zahlreiche Artikel verfasst und bin damit eine zuverlässige Quelle für Apple-Fans.