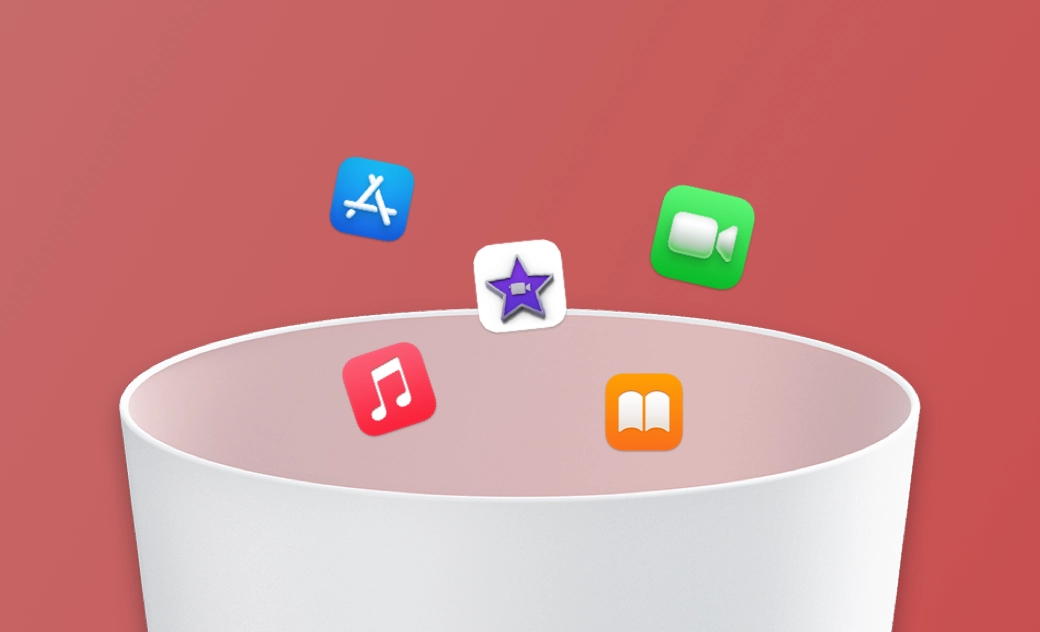Programme auf Ihrem Mac Komplett & Sicher Deinstallieren: 6 Methoden [2025 Update]
In dieser Anleitung zeigen wir Ihnen 6 Möglichkeiten, unnötige Programme komplett von Ihrem MacBook, iMac oder Mac Mini zu entfernen. Wenn Sie unerwünschte Apps schnell deinstallieren möchten, hilft Ihnen BuhoCleaner dabei, dies mit einem Klick zu entfernen.
BuhoCleaner - Einfach zu bedienender App-Cleaner für Mac
Unnötige Apps und verbleibende Dateien mit einem Klick vollständig löschen
In den letzten Jahren nutzen immer mehr Menschen Mac-Computer zum Spielen, Aufnehmen und Bearbeiten von Videos, Programmieren usw. Im Laufe der Zeit werden viele Apps installiert. Ist aber Ihnen aufgefallen, dass einige Programme möglicherweise mehrere Monate lang nicht geöffnet wurden und einige möglicherweise sogar installiert und nie verwendet wurden? Diese Apps können eine Menge Speicherplatz beanspruchen und sogar Ihren Mac verlangsamen.
Aber wie deinstalliert man unerwünschte Programme? Wenn Sie sie einfach in den Papierkorb legen, verbleiben viele Junk-Dateien auf der Festplatte. Hier sind 6 Möglichkeiten, wie Sie Apps auf dem Mac vollständig löschen können.
Wie deinstalliere ich Apps auf meinem Mac: 6 Methoden
Wenn die Deinstallation einer Mac-App nur so einfach und schnell wäre wie das Legen des Symbols in den Papierkorb! Leider ist dies nicht der Fall. Wenn die Mac Programme nicht vollständig deinstalliert wird, bleiben ihre Umgebungseinstellungen und andere versteckte Dateien, Installationsdateien usw. auf Ihrer Festplatte. Eine korrekte Deinstallation kann nicht nur Festplattenspeicher freigeben, sondern bis zum gewissen Grad auch die Leistung und Geschwindigkeit Ihres Mac verbessern.
Hier finden Sie sechs Methoden zur vollständigen Deinstallation von Apps auf Ihrem Mac. Sie unterscheiden sich jedoch in ihrer Wirksamkeit und Deinstallierbarkeit:
| Methode | Fähigkeit | Umfang | Vorteile | Nachteile | Schwierigkeit |
|---|---|---|---|---|---|
| Papierkorb | Nur das Programm | Apps für Entwickler | Einfach & Üblich | Es verbleiben viele übrig gebliebene & unnötige Dateien | Basic |
| BuhoCleaner | Komplett | Alle Apps | Einfaches, schnelles und stapelweises Löschen | Muss Software installieren | Einfach |
| Launchpad | Nur das Programm | Von App-Store laden | Intuitive Bedienung | Nur im App Store runterladbar | Einfach |
| Finder | Teilweise | Universelle Apps | Keine zusätzliche Software erforderlich | Restdateien manuell löschen | Normal |
| Terminal | Teilweise | Hartnäckige Apps | Hohe Präzision | Kompliziert und fehleranfällig | Schwer |
| Integriertes Tool | Vollständig | Einige große Apps | Sauber löschen | Nicht jedes Programm bieten | Einfach |
Methode 1. Mit dem Papierkorb Mac Programme deinstallieren [Basic]
Wenn Sie nur eine App selbst deinstallieren möchten, verschieben Sie sie einfach in den Papierkorb. Diese Methode gibt es seit den Anfängen des Macs und sie funktioniert mit allen Mac-Versionen. Es ist unabhängig davon, ob Sie eine neuere Version von macOS wie Sequoia/Sonoma oder ein älteres macOS wie Monterey verwenden, ist der Prozess der manuellen Deinstallation von Programmen relativ ähnlich.
Die folgenden Schritte sind notwendig und ähnlich:
Öffnen Sie zunächst den Finder auf Ihrem Mac und gehen Sie zum Ordner "Programme".
Wählen Sie das Programm, das Sie deinstallieren möchten.
- Klicken Sie dann mit der rechten Maustaste auf das Programmsymbol und wählen Sie die Option "In den Papierkorb legen".
Klicken Sie schließlich mit der rechten Maustaste auf die Schaltfläche "Entleeren" in der oberen rechten Ecke des Fensters "Papierkorb", um den Papierkorb zu entleeren. Wenn der Mac-Papierkorb nicht geleert werden kann, prüfen Sie, ob das Programm im Hintergrund läuft.
Jetzt ist es nur lediglich diese App gelöscht.
Wie bereits erwähnt, müssen wir nach der Deinstallation des Programms noch die restlichen Dateien löschen. Insbesondere bei macOS Sonoma und früheren Systemen bleiben nach der Deinstallation viele Reste zurück. Möchten Sie wissen, wie Sie Restdateien einzeln manuell löschen können? Lesen Sie weiter mit der unten Methode, um die spezifischen Schritte zu erfahren.
Methode 2. Mit BuhoCleaner Mac Programme deinstallieren [Vollständig & Schnell]
Ich muss sagen, dass es ziemlich mühsam ist, nach den verbleibenden Dateien einer App nacheinander zu suchen. Daher können Sie mit BuhoCleaner eine große Anzahl des Programms selbst und aller zugehörigen Dateien auf einmal löschen! Es ist ein sehr einfaches, benutzerfreundliches und günstiges Deinstallationsprogramm für macOS-Apps und ermöglicht Ihnen, mehrere Progremme und die zugehörigen Dateien mit einem Klick stapelweise zu löschen.
Darüber hinaus kann es Ihnen dabei helfen, die von deinstallierten Apps auf Ihrer Festplatte Restdateien schnell und vollständig zu löschen, was Ihnen Zeit und Energie sparen kann und auch für Mac-Anfänger geeignet ist!
Laden Sie BuhoCleaner jetzt für kostenloses Testen:
So entfernen Sie mit BuhoCleaner Programme schnell & intelligent:
BuhoCleaner gratis downloaden und dann es installieren auf Ihrem Mac.
- Starten Sie BuhoCleaner und wählen Sie im linken Menü die Option „App deinstallieren“.
- Nachdem der Scanvorgang abgeschlossen ist,werden Sie alle auf Ihrem Mac installierten Apps wie z.B. Standard Mac-Apps, aus dem Internet heruntergeladene Apps und im AppStore gekaufte Apps usw. finden.
- Wählen Sie unerwünschte Apps und App-Dateien aus, überprüfen Sie sie erneut und klicken Sie auf die Schaltfläche „Entfernen“. (Wenn diese App noch ausgeführt wird, werden Sie daran erinnert, die App zuerst zu beenden.)
- In wenigen Sekunden werden unnötige Apps vollständig von Ihrem Mac deinstalliert.
Diese Methode funktioniert auf den neuesten macOS Sequoia und Sonoma sowie älteren Versionen von Ventura, Monterey, Catalina und Mojave. Darüber hinaus können Sie diese Apps mit BuhoCleaner vollständig entfernen, unabhängig davon, ob Sie sie aus dem App Store bezogen, über einen Browser heruntergeladen oder von einer externen Festplatte installiert haben.
Methode 3. Durch Finder Mac Programme manuell deinstallieren [Zeitaufwendig]
Um ein Programm manuell vollständig von Ihrem Mac zu entfernen, müssen Sie alle mit der Anwendung verbundenen Dateien finden. Durch Ziehen des Appssymbols aus dem Ordner in den Papierkorb kann nur die App selbst gelöscht werden. Als Nächstes verwenden wir den Finder, um die an das Programm angehängten Dateien am Mac zu löschen:
Beenden Sie das laufende Programm über den Aktivitätsanzeige. Dieser Schritt ist kritischer. Wenn Sie die App nicht zuerst beenden, erhalten Sie möglicherweise die Meldung Apps können nicht gelöscht werden Bedingung. (Sie können auch über Finder eine laufenden App Beenden erzwingen.)
Öffnen Sie den Finder und klicken Sie in der Seitenleiste auf „Programme“.
- Suchen Sie die Software, die Sie löschen möchten, klicken Sie mit der rechten Maustaste auf das entsprechende Symbol und wählen Sie „Papierkorb“.
Klicken Sie im Finder auf das Menü „Gehe zu“ und wählen Sie „Gehe zu Ordner“.
Um diese App vollständig zu entfernen, müssen Sie alle Ordnerpfade nacheinander durchgehen und die zugehörigen Dateien löschen:
- App-Unterstützungsdateien:
~/Library/Application Support - Plug-in:
~/Library/Internet Plug-Ins - Appspräferenzen:
~/Library/Preferences - App-Abstürze:
~/Library/Application Support/CrashReporter - App-gespeicherte Zustände:
~/Library/Saved Application State - Library:
~/Library/ - Support-Caches:
/Library/Caches/,~/Library/Caches
- App-Unterstützungsdateien:
- Entleeren Sie den „Papierkorb“ endlich. (Danach kann die App nicht wiederhergestellt werden.)
Natürlich gibt es noch viele weitere versteckte Dateien, auf die einige Benutzer keinen Zugriff haben. Und das System verhindert, dass Sie bestimmte Anwendungsdateien löschen.
Seien Sie vorsichtig beim Löschen von Systemdateien! Wenn Sie versehentlich wichtige Dateien löschen, wird Ihre normale Nutzung des Mac-Computers stark beeinträchtigt! Für alle Fälle möchte ich BuhoCleaner empfehlen, eine professionelles und sicheres Mac-Reinigungsprogramm.
Methode 4. Mit Launchpad Mac Programme deinstallieren [Einfach]
Direkt aus dem App Store heruntergeladene Apps können Sie mit Launchpad löschen. Diese Methode funktioniert auf Macs mit macOS Sequoia, Sonoma, Ventura, Monterey, Big Sur und mehr.
So geht's:
- Klicken Sie im Dock auf das Launchpad-Symbol.
- Suchen Sie die App, die Sie deinstallieren möchten.
- Klicken Sie auf die unerwünschte App und halten Sie sie gedrückt, bis das Symbol zu zittern beginnt.
- Klicken Sie auf das X in der oberen linken Ecke des Symbols einer App, um sie von Ihrem Mac zu deinstallieren.
Wenn Sie eine App nicht über Launchpad löschen können (das „X“ wird nicht angezeigt), liegt das möglicherweise daran, dass Sie nicht über die Berechtigung zum Löschen der App verfügen. Fahren Sie an dieser Stelle bitte mit der nächsten Methode fort.
Methode 5. Mit Terminal Mac Programme deinstallieren [Kompliziert]
Sie können auch Terminal verwenden, um Programme auf Ihrem Mac zu deinstallieren. Allerdings ist diese Methode eher für Benutzer geeignet, die mit Befehlszeilenoperationen vertraut sind.
- Öffnen Sie das Terminal über Finder oder Spotlight.
- Geben Sie den Befehl ein:
sudo uninstall file://und ziehen Sie das App-Symbol in das Terminal. - Drücken Sie die Eingabetaste und geben Sie Ihr Admin-Passwort ein, um den Befehl auszuführen.
Die oben genannten Schritte entfernen nur die Anwendung selbst und verarbeiten keine zugehörigen Dateien. Um es vollständig zu entfernen, müssen Sie auch die zugehörigen Supportdateien löschen, die sich möglicherweise in Ordnern wie Application Support, Caches, Preferences usw. befinden.
Das Auffinden all dieser Dateien kann schwierig sein. Eine bessere Lösung ist es, Homebrew (einen Paketmanager für macOS) zu installieren und damit das Tool uninstall-cli.sh über das "Terminal" zu installieren.
Die Schritte sind wie folgt:
Laden Sie Homebrew herunter und installieren es auf Ihrem Mac.
Downloaden Sie Uninstall CLI mit Homebrew und installieren Sie es.
Öffnen Sie „Terminal“.
Um eine App zu deinstallieren, führen Sie den folgenden Befehl aus. (Ersetzen Sie
app_namedurch den Namen der App, die Sie deinstallieren möchten.)uninstall-cli.sh /Applications/app_name.app
Zum Beispiel:
uninstall-cli.sh /Applications/TeamViewer.appuninstall-cli.sh /Applications/Parallels\ Desktop.app
- Befolgen Sie die Anweisungen im Terminal, um die Deinstallation abzuschließen.
Methode 6. Integriertes Deinstallationsprogramm verwenden [Beschränkt]
Einige aus dem Internet heruntergeladene Apps sowie Avast Security, Adobe Illustrator, Photoshop usw. werden mit proprietären Deinstallationsprogrammen geliefert. Das integrierte Deinstallationsprogramm einer App finden Sie leicht im Finder oder in den Einstellungen:
Öffnen Sie den Finder und klicken Sie in der Seitenleiste auf „Programme“.
- Im Bild unten sehen Sie, dass das Programm Avast Security ein integriertes Deinstallationstool bereitstellt.
Doppelklicken Sie und befolgen Sie die Anweisungen auf dem Bildschirm, um dieses integrierte Deinstallationsprogramm zu starten.
Bonus-Tipp: So entfernen Sie Appssymbole von Drittanbietern
Selbst wenn Sie die App schon deinstalliert haben, sehen Sie manchmal auch ihr Icon in der Menüleiste, weil das Plugin der App nicht gelöscht wurden. Sie können dann den Finder verwenden, um es restlos von Ihrem Mac zu beseitigen.
Drücken Sie auf Ihrem Desktop die Tasten Shift + Command + G, um das Fenster ,,Gehe zu Ordner‘‘ zu öffnen.
Folgen Sie jeweils zu den folgenden 3 Wege, um die Plist-Datei der App zu finden, die Sie löschen möchten.
~/Library/LaunchAgents/Library/LaunchAgents/System/Library/LaunchAgents
Öffnen Sie die Plist-Datei und finden Sie den Speicherort.
Gehen Sie zu dem Verzeichnis,löschen Sie die betreffenen Dateien und löschen Sie dann die Plist-Datei.
- Starten Sie Ihren Mac neu und das Icon wird in der Menüleiste verschwinden.
Schlusswort
Jetzt haben Sie die üblichen und fortgeschrittenen Methoden zur Mac Programme Deinstallieren kennengelernt. Wir alle wissen, dass die vollständige Deinstallation von Programmen ein langwieriger Prozess sein kann. Wir hoffen, dass wir Ihnen mit unseren Vorschlägen helfen können, die Deinstallation einfacher abzuschließen.
Übrigens ist BuhoCleaner nicht nur ein Programm-Deinstallationstool, sondern auch ein praktishes Mac-Reinigungstool, das Junk-Dateien in Sekundenschnelle von Ihrem Mac entfernen kann. Probieren Sie es aus jetzt!
FAQs zum Mac Programme deinstallieren
F: Warum kann ich eine App auf meinem Mac nicht deinstallieren?
Ein mögliches Ergebnis der Deinstallation einer Anwendung auf Ihrem Mac ist eine Benachrichtigung: "Das Element 'Appsname' konnte nicht in den Papierkorb gelegt werden, weil es bereits geöffnet war. Dies liegt daran, dass Sie die App nicht vollständig beendet haben und sie immer noch ausgeführt wird.
F: Was ist der beste Weg, um Apps vollständig von Ihrem Mac zu entfernen?
Der beste Weg ist, auf bessere und schnellere Tools von Drittanbietern wie BuhoCleaner zurückzugreifen. Es entfernt nicht nur 100% aller Restdateien, sondern auch schnell.
F: Warum sollte ich verbleibende Dateien löschen?
Der offensichtlichste Grund besteht darin, Speicherplatz freizugeben, wodurch das Risiko verringert werden kann, dass Ihr Mac langsamer läuft.
F: Ist es sicher, vorinstallierte Apple-Programme zu entfernen?
Einige der vorinstallierten Programme von Apple, wie z. B. iMovie, können mit den in diesem Artikel beschriebenen Methoden sicher entfernt werden, genau wie andere Programme von Drittanbietern. Wenn Sie sie später wieder benötigen, können Sie sie über den App Store neu installieren.
Bestimmte systemgeschützte Apple Programme (z. B. Safari, Facetime) können jedoch nicht gelöscht werden, da sie ein integraler Bestandteil von macOS sind.
F: Was kann ich tun, wenn ich eine App versehentlich lösche?
Wenn Sie das Programm aus dem App Store heruntergeladen haben, installieren Sie es einfach neu.
Eine andere Möglichkeit ist, das Programm aus dem Papierkorb wiederherzustellen: Öffnen Sie den Papierkorb und klicken Sie mit der rechten Maustaste auf das Programm, das Sie wiederherstellen möchten, und dann auf die Option "Zurücklegen".
Natürlich können Sie auch gelöschte Programme aus Time Machine-Backups wiederherstellen.
Sven ist ein technisch versierter Fan, der alles liebt, was mit Apple zu tun hat. Als erfahrener Autor kann er mit seinem kreativen Schreibstil und seinem überzeugenden technischen Wissen verschiedene Apple-Produkte wie iPhone, iPad, iOS usw. abdecken.