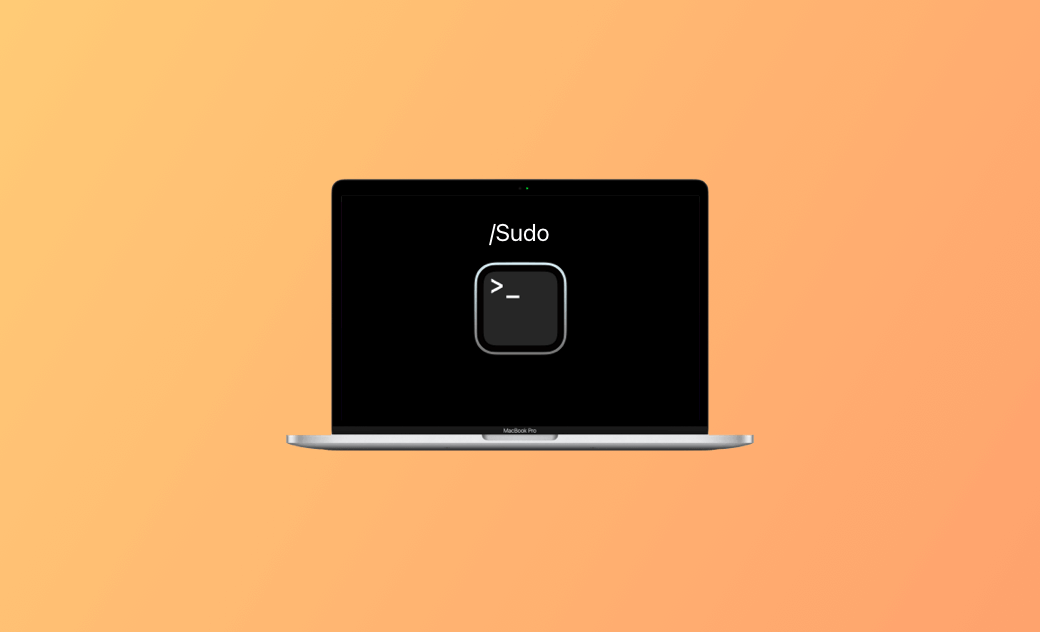Mit dem Terminalbefehl „Sudo Uninstall“ Mac Programme deinstallieren
In diesem Beitrag wird hauptsächlich erläutert, wie Sie mit Terminalbefehlen Apps auf dem Mac deinstallieren. Einige andere Möglichkeiten zum Programme Deinstallieren auf dem Mac werden ebenfalls vorgestellt.
Unter macOS können Sie über Terminal Programme deinstallieren. Dies erfordert nur wenige Schritte. Lesen Sie die ausführliche Anleitung unten.
So deinstallieren Sie Mac Programme mit Terminal
Schritt 1. Öffnen Sie Terminal auf dem Mac
Klicken Sie auf Finder > Programme > Dienstprogramme > Terminal, um die Terminal-App auf Ihrem Mac zu öffnen. Alternativ können Sie auf das Spotlight-Suchsymbol klicken, um Terminal zu suchen und zu öffnen.
Schritt 2. Deinstallieren Sie Apps auf dem Mac mit dem Terminalbefehl Sudo Uninstall
- Geben Sie im Terminalfenster den Befehl
sudo uninstall file://ein. - Gehen Sie dann zum Ordner „Programme“, um die Ziel-App zu finden, und ziehen Sie einfach das Symbol der Anwendung nach dem Befehl. Sie können sehen, dass der Pfad der App automatisch nach dem Befehl hinzugefügt wird.
- Drücken Sie die Eingabetaste, um die App direkt vom Terminal aus zu deinstallieren. Möglicherweise werden Sie aufgefordert, das Administratorpasswort einzugeben. Dann geben Sie dies ein.
Wenn das Terminal die Meldung „command not found: uninstall“ anzeigt, verwenden Sie das Tool uninstall-cli.sh, um Apps auf Ihrem Mac über das Terminal vollständig zu deinstallieren.
So deinstallieren Sie eine App auf dem Mac mit dem Tool „uninstall-cli.sh“:
Öffnen Sie Terminal.
Laden Sie Homebrew herunter und es installieren, ein kostenloser Open-Source-Paketmanager für macOS und Linux.
Installieren Sie dieses Tool „uninstall-cli.sh“ mit Homebrew.
Führen Sie anschließend den folgenden Befehl im Terminal aus.
uninstall-cli.sh /Applications/app_name.app
Hinweis: Bitte vergessen Sie nicht, app-name durch den Namen der App zu ersetzen, die Sie deinstallieren möchten. Beispiel: uninstall-cli.sh /Applications/Docker.app.
- Folgen Sie den Anweisungen im Terminal, um die Deinstallation abzuschließen.
So deinstallieren Sie Mac Programme ohne Reste mit BuhoCleaner
Wenn Sie mit Terminalbefehlen nicht vertraut sind, können Sie eine andere, sicherere Methode verwenden, um Apps auf Ihrem Mac zu deinstallieren. Um eine App zu entfernen und alle ihre Reste zu löschen, können Sie BuhoCleaner verwenden, um die Aufgabe ganz einfach zu erledigen.
BuhoCleaner ist eine beliebte Mac-Reinigungsapp, mit der Sie Ihren Mac in jeder Hinsicht reinigen können. Sie ermöglicht Ihnen die vollständige Deinstallation von Apps auf dem Mac, ohne dass Reste zurückbleiben. Sie können damit auch Ihren Mac scannen, um Junk-Dateien mit einem Klick zu entfernen, große oder doppelte Dateien zu finden und zu löschen, Startobjekte auf Ihrem Mac zu verwalten, RAM freizugeben, Speicherplatz zu analysieren, DNS zu leeren und mehr.
Laden Sie BuhoCleaner kostenlos und sicher herunter und installieren Sie es auf Ihrem Mac. Verwenden Sie es, um Apps auf Ihrem Mac mit einem Klick zu deinstallieren.
- Starten Sie BuhoCleaner auf Ihrem Mac.
- Klicken Sie im linken Bereich auf „App deinstallieren“.
- Suchen Sie im rechten Fenster die Ziel-App, wählen Sie sie aus und wählen Sie alle zugehörigen Dateien aus.
- Klicken Sie auf die Schaltfläche „Entfernen“, um die App mit einem Klick von Ihrem Mac zu deinstallieren.
Alternative zum Mac Programme Deinstallieren Terminal
Zusätzlich zum Apps Deinstallieren mit Terminal erlaubt macOS die einfache Deinstallation von Apps mit Finder oder Launchpad.
- Öffnen Sie den Finder, klicken Sie auf „Programme“, suchen Sie die Ziel-App, klicken Sie mit der rechten Maustaste darauf und wählen Sie „In den Papierkorb legen“, um sie zu entfernen.
- Öffnen Sie Launchpad vom Dock aus, suchen Sie die Ziel-App, klicken und halten Sie das App-Symbol und klicken Sie auf das „x“-Symbol in der oberen linken Ecke der App, um die App zu löschen.
Bitte beachten Sie, dass beim Deinstallieren einer App mit Finder oder Launchpad nicht alle zugehörigen Dateien und Einstellungen entfernt werden. Wenn Sie sicherstellen möchten, dass alle zugehörigen Dateien entfernt werden, müssen Sie dennoch Reste manuell entfernen oder ein App-Deinstallationsprogramm eines Drittanbieters wie das oben vorgestellte BuhoCleaner verwenden.
Schlusswort
Dieser Beitrag enthält eine einfache Anleitung, wie man mit dem Terminal Mac Programme deinstallieren kann. Es werden auch einige alternative Möglichkeiten bereitgestellt, mit denen Sie eine App problemlos von Ihrem Mac entfernen können, ohne dass Reste zurückbleiben. Ich hoffe, das hilft. Weitere Tipps für Mac und iPhone finden Sie auf unserer offiziellen Website.
Sven ist ein technisch versierter Fan, der alles liebt, was mit Apple zu tun hat. Als erfahrener Autor kann er mit seinem kreativen Schreibstil und seinem überzeugenden technischen Wissen verschiedene Apple-Produkte wie iPhone, iPad, iOS usw. abdecken.