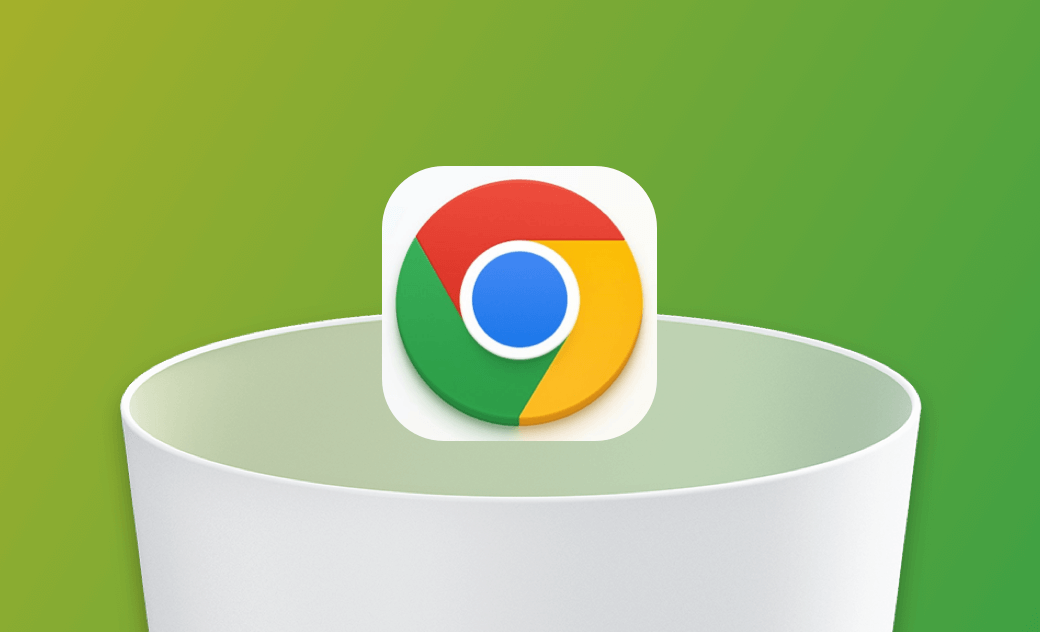Mac: Chrome vollständig deinstallieren - 3 Methoden
In diesem Beitrag bieten wir Ihnen 3 effektive Möglichkeiten, Chrome auf dem Mac vollständig zu deinstallieren: Durch Finder, BuhoCleaner und Terminal. Probieren Sie es einfach mal aus!
Als derzeit beliebtester Browser ist Google Chrome zu einem unverzichtbaren Werkzeug für unsere Arbeit und unser Leben geworden.
Es gibt jedoch Gründe, warum Sie auf Ihrem Mac Google Chrome deinstallieren möchten:
- Wenn ich den Mac wechsle oder mich auf einem öffentlichen Mac bei Chrome anmelde, möchte ich die Google Chrome-App und die App-Dateien vollständig von diesem Mac-Computer entfernen.
- Google Chrome App sammelt große Datenmengen an und läuft langsam oder funktioniert nicht richtig.
- Es gibt zu wenig Speicherplatz auf dem Mac.
- Ich möchte einen anderen Browser ausprobieren.
Also wie kann man Chrome vom Mac vollständig deinstallieren? In diesem Artikel bieten wir Ihnen drei detaillierte Lösungen an. Die eine ist, ihn direkt von Ihrem Mac-System über den Finder oder Terminal manuell zu löschen, und die andere ist, Google Chrome mit einem effektiven Bereinigungstool - BuhoCleaner zu entfernen. Lesen Sie weiter, um herauszufinden, wie man es macht!
Mit einem Klick Chrome vollständig deinstallieren
Empfehlenswert: ★★★★★
Um Chrome und zugehörige Daten mit einem Klick von Ihrem Mac zu entfernen, empfehlen wir BuhoCleaner - eine professionelle Bereinigungssoftware für macOS. Sie können auf Ihrem MacBook oder Mac-Computer Apps schnell und sicher vollständig deinstallieren. Darüber hinaus erkennt und entfernt es Dateien, die mit der App zusammenhängen, wie z. B. App-Paketdateien, Unterstützungsdateien, Cache-Dateien und Einstellungen von Chrome. Sie müssen nicht mehr manuell nach Programmen suchen.
Dieses Programm erscheint auch auf professionellen Apple-Websites wie ifun.de und appgefahren.de usw. Bisher wurde es von mehr als 100.000 Benutzern auf der ganzen Welt verwendet.
Schritte zum Chrome vollständig Deinstallieren mit BuhoCleaner:
- Kostenlos downloaden, installieren und starten Sie BuhoCleaner.
- Klicken Sie auf App deinstallieren im linken Menü.
- Suchen Sie Google Chrome und wählen Sie es aus. (Oder wählen Sie einfach die Dateien aus, die Sie entfernen möchten.)
- Klicken Sie auf Entfernen und warten Sie, bis der Chrome-Reiniger Chrome und zugehörige Dateien deinstalliert hat.
Neben der Deinstallation von Chrome hat BuhoCleaner auch effektive Reinigungswerkzeuge für Sie entwickelt, um Ihren Mac zu säubern. So tun Sie einfach eine gründliche Reinigung für Ihren Mac. Speicherplatz-Analysator, doppelte Dateien Reiniger, große Dateien Reiniger etc. sind alle in BuhoCleaner zur Verfügung.
Mit Finder Chrome vom Mac manuell deinstallieren
Empfehlenswert: ★★★★☆
Oben haben wir Ihnen gezeigt, wie Sie Chrome auf dem Mac mit BuhoCleaner deinstallieren können. Wenn Sie jedoch die übliche manuelle Methode ausprobieren möchten, finden Sie hier eine detaillierte Anleitung zur Deinstallation von Chrome über den Finder. Es ist erwähnenswert, dass die Verwendung des Finders zur Deinstallation von Google Chrome auch effektiv sein kann. Aber es kann sein, dass die Deinstallation nicht gründlich genug ist.
Wenn Sie Google Chrome ausführen, müssen Sie es vor dem Entfernen beenden. Und so geht's:
- Klicken Sie mit der rechten Maustaste auf das Symbol Google Chrome auf dem "Dock".
- Klicken Sie auf "Beenden".
Und so deinstallieren Sie Chrome auf dem Mac über den Finder:
- Öffnen Sie Finder und klicken Sie im linken Menü auf Programme.
- Suchen Sie Google Chrome, klicken Sie mit der rechten Maustaste darauf, und klicken Sie im Dropdown-Menü auf "In den Papierkorb verschieben".
- Klicken Sie im Finder auf das Menü "Go", wählen Sie "Zu Ordnern", geben Sie "~/Library/Application Support/Google/Chrome" ein und klicken Sie dann auf Go.
- Verschieben Sie alle Dateien, die Sie nicht benötigen, in den Papierkorb und klicken Sie auf "In den Papierkorb leeren".
Mit Terminal Chrome am Mac manuell deinstallieren
Empfehlenswert: ★★★☆☆
Zusätzlich zu diesen beiden Möglichkeiten können Sie auch Terminal verwenden, um Chrome auf dem Mac zu deinstallieren. Diese Methode ist jedoch nicht unbedingt für Anfänger geeignet, und es können leicht versehentlich Daten gelöscht werden. Aber wenn Sie Interesse haben, können Sie es trotzdem versuchen.
So geht's:
- Öffnen Sie Terminal über Spotlight.
- Kopieren Sie den Befehl:
rm -r /Applications/Google\ Chrome.app/und fügen Sie ihn ein. - Drücken Sie die Eingabetaste.
- So löschen Sie Chrome-Reste:
rm -r ~/Library/Application\ Support/Google/Chrome/
rm ~/Library/Application\ Support/CrashReporter/Google\ Chrome*
rm ~/Library/Preferences/com.google.Chrome*
rm ~/Library/Preferences/Google\ Chrome*
rm -r ~/Library/Caches/com.google.Chrome*
rm -r ~/Library/Saved\ Application\ State/com.google.Chrome.savedState/
rm~/Library/Google/GoogleSoftwareUpdate/Actives/com.google.Chrome
rm ~/Library/Google/Google\ Chrome*
rm -r ~/Library/Speech/Speakable\ Items/Application\ Speakable\ Items/Google\ Chrome/
Schlusswort
In diesem Beitrag stellen wir Ihnen 2 effektive Möglichkeiten zur vollständigen Deinstallation von Chrome auf dem Mac vor. Beide können Ihnen helfen, es zu schaffen. Wählen Sie einfach eine aus und probieren Sie sie nach Ihren Bedürfnissen aus. Oder Sie können beide ausprobieren und vergleichen!
Zusätzlich zu diesen beiden Möglichkeiten können Sie auch ein Terminal verwenden, um Chrome auf dem Mac zu deinstallieren. Diese Methode ist jedoch nicht unbedingt für Anfänger geeignet, und es können leicht versehentlich Daten gelöscht werden. Aber wenn Sie interessiert sind, können Sie es trotzdem versuchen.
Ein effektiver Chrome-Reiniger kann Ihnen am meisten Zeit und Mühe ersparen! Reinigen Sie Ihren Mac regelmäßig und halten Sie ihn wie neu mit BuhoCleaner.
Yeezy hat einen Bachelor-Abschluss und verfügt über umfassende Kenntnisse und technische Erfahrungen im IT-Bereich. Seit fast sechs Jahren hat sie zahlreiche faszinierende Fachartikel über iPhone, iPad und Mac geschrieben und genießt bei Apple-Nutzern großes Vertrauen und Beliebtheit.