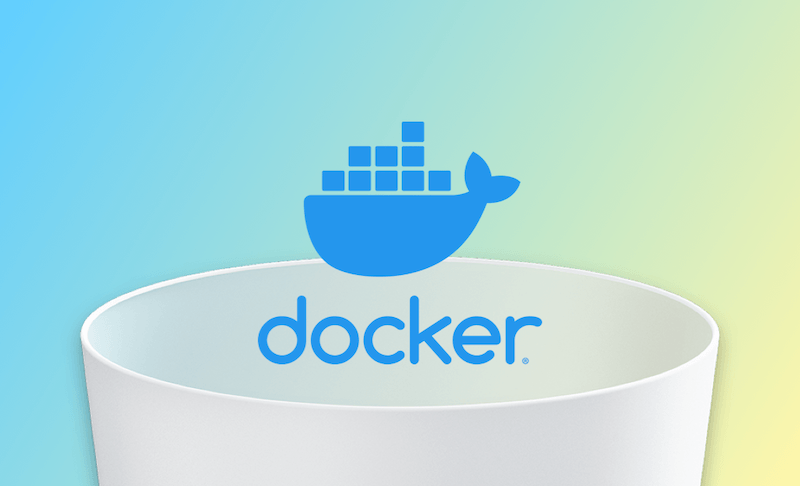Docker auf Mac vollständig deinstallieren: 3 Methoden
Wir zeigen Ihnen, wie Sie Docker vom Mac auf 3 Arten vollständig deinstallieren können.
Docker ist eine Open-Source-Plattform, die es Ihnen ermöglicht, Software als Pakete zu verteilen. Wenn Sie es entfernen möchten, weil es nicht mehr reagiert, abstürzt oder zu viel Speicherplatz auf macOS belegt, folgen Sie dieser Anleitung, um zu erfahren, wie Sie Docker vollständig von Ihrem Mac deinstallieren.
Was ist Docker
Docker ist eine Open-Source-Plattform für die Entwicklung, Bereitstellung und Ausführung von Apps. Im Vergleich zu virtuellen Maschinen hat Docker die Vorteile einer schnellen Entwicklung, einer effizienten Virtualisierung, eines geringen Platzbedarfs und niedriger Kosten. Es gibt jedoch auch Einschränkungen, darunter eine hohe Lernkurve, begrenzte Funktionalität und mangelnde Sicherheit usw.
Es gibt verschiedene Gründe, warum Sie Docker von Ihrem Mac deinstallieren möchten. Lesen Sie diesen Beitrag, um drei Methoden zum vollständigen Entfernen von Docker von Ihrem Mac kennenzulernen.
So deinstallieren Sie Docker auf Mac mit Finder [Manuell]
Docker verfügt über ein integriertes Deinstallationsprogramm. Allerdings kann dieses Tool nur einige Dateien löschen. Um Docker auf einem Mac vollständig zu deinstallieren, können Sie Finder verwenden.
Nachfolgend sind die Schritte aufgeführt:
1. Docker beenden
Wenn Docker noch im Hintergrund läuft, können Sie es möglicherweise nicht löschen. Es wird empfohlen, dass Sie zuerst alle Prozesse mit Aktivitätsanzeige beenden.
⇒Öffnen Sie den Aktivitätsmonitor über Launchpad oder Spotlight.
⇒Markieren Sie alle Docker-Prozesse, klicken Sie in der Symbolleiste auf die Schaltfläche „X“ und dann auf „Beenden“ oder „Sofort beenden“.
2. Docker-App deinstallieren
⇒Öffnen Sie Finder > Programme.
⇒Suchen Sie das Docker-Symbol und legen Sie es in den Papierkorb.
3. Entfernen der zugehörigen Dateien von Docker
⇒Klicken Sie im Finder auf das Menü „Datei“ und wählen Sie „Gehe zum Ordner“.
⇒Überprüfen Sie die Dateien in den folgenden Pfaden und legen Sie sie in den Papierkorb:
- ~/Library/Caches/com.docker.docker
- ~/Library/Cookies/com.docker.docker.binarycookies
- ~/Library/Group Containers/group.com.docker
- ~/Library/Logs/Docker Desktop
- ~/Library/Voreinstellungen/com.docker.docker.plist
- ~/Library/Voreinstellungen/com.electron.docker-frontend.plist
- ~/Library/Saved Application State/com.electron.docker-frontend.savedState
- ~/.docker
- /Library/LaunchDaemons/com.docker.vmnetd.plist
- /Library/PrivilegedHelperTools/com.docker.vmnetd
- /usr/local/lib/docker
4. Entleeren Sie Ihren Papierkorb
HOTSo deinstallieren Sie Docker vollständig vom Mac [Schnell]
Wenn Sie der Meinung sind, dass das Entfernen von Docker mit den oben genannten Methoden zeitaufwändig ist, können Sie BuhoCleaner ausprobieren, das auch eines der besten App-Deinstallationsprogramme für Mac ist. Sie können Docker nicht nur vollständig deinstallieren, ohne Spuren zu hinterlassen, sondern auch Restdateien deinstallierter Apps mit einem Klick entfernen.
Hier erklären wir, wie Sie Docker mit BuhoCleaner deinstallieren:
- Laden Sie BuhoCleaner herunter, installieren und starten Sie es.
- Klicken Sie auf „App deinsatllieren“ und Sie finden alle auf Ihrem Mac installierten Anwendungen.
- Suchen Sie Docker, aktivieren Sie das Kontrollkästchen daneben und klicken Sie auf die Schaltfläche „Entfernen“. (Wenn Docker verwendet wird, werden Sie möglicherweise aufgefordert, es zuerst zu beenden.)
Dann haben Sie Docker vollständig von Ihrem Mac entfernt!
So deinstallieren Sie Docker auf Mac mithilfe des Terminals [Kompliziert]
Eine andere Möglichkeit, Docker zu deinstallieren, ist die Verwendung des Terminals. Diese Methode ist jedoch gefährlich. Wenn Sie mit Befehlen nicht vertraut sind, empfehlen wir Ihnen, eine der oben beschriebenen Methoden zu verwenden.
- Beenden Sie die Docker- oder Docker-Desktop-App mit den Befehlen
sudo pkill Dockerundsudo pkill Docker\ Desktop. - Starten Sie das Terminal.
- Führen Sie die Befehle nacheinander im Terminal aus:
sudo rm -rf ~/.docker
sudo rm -rf ~/Library/Containers/com.docker.docker
sudo rm -rf ~/Library/Group\ Containers/group.com.docker
sudo rm -rf ~/Library/Caches/com.docker.docker
sudo rm -rf /Library/PrivilegedHelperTools/com.docker.vmnetd
sudo rm -rf /Library/LaunchDaemons/com.docker.vmnetd.plist
sudo rm -rf /usr/local/lib/docker
sudo rm -rf ~/Library/Application\ Support/Docker\ Desktop
sudo rm -rf ~/Library/Preferences/com.docker.docker.plist
sudo rm -rf ~/Library/Saved\ Application\ State/com.electron.docker-frontend.savedState
sudo rm -rf ~/Library/Group\ Containers/group.com.docker
sudo rm -rf ~/Library/Logs/Docker\ Desktop
sudo rm -rf ~/Library/Preferences/com.electron.docker-frontend.plist
sudo rm -rf ~/Library/Cookies/com.docker.docker.binarycookies
rm-rf ist gefährlich, bitte mit Vorsicht verwenden! Es wird empfohlen, den Befehl zu kopieren und in das Terminal einzufügen, um ein versehentliches Löschen von Dateien zu vermeiden.- Starten Sie Ihren Mac neu und deinstallieren Sie die Docker- oder Docker-Desktop-App vollständig.
Fazit
Hier haben wir drei Möglichkeiten vorgestellt, wie Sie auf dem Mac Docker vollständig deinstallieren. Welches möchten Sie zuerst ausprobieren?
Übrigens ist BuhoCleaner mehr als nur ein App-Deinstallationsprogramm, es ist auch ein praktisches Reinigungstool für Mac, das Ihren Mac in Sekundenschnelle reinigt und beschleunigt. Bitte probieren Sie es aus.
Sven ist ein technisch versierter Fan, der alles liebt, was mit Apple zu tun hat. Als erfahrener Autor kann er mit seinem kreativen Schreibstil und seinem überzeugenden technischen Wissen verschiedene Apple-Produkte wie iPhone, iPad, iOS usw. abdecken.