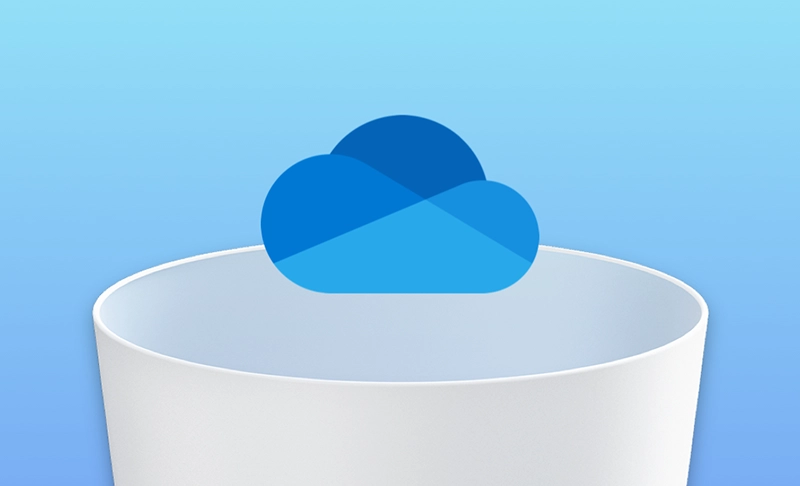OneDrive: von Ihrem Mac vollständig deinstallieren [2 Methoden]
Bevor Sie beginnen
Um Ihr Problem zu lösen, dass OneDrive-App vom Mac nicht vollständig entfernet werden kann, empfehlen wir Ihnen BuhoCleaner kostenlos & sicher zu testen, bevor Sie Ihnen über die detaillierten Lösungen in dieser Anleitung informieren. Es hilft Ihnen, eine Vielzahl von macOS Müll zu bereinigen, einschließlich der Systemdaten. Genießen Sie unsere besten Tools und intelligente Lösungen für Sie.
Was tun, wenn Sie OneDrive App nicht mehr verwenden oder brauchen? Lesen Sie weiter für mehr Details, wie Sie OneDrive vom Mac komplett deinstallieren und den belegten Speicherplatz freigeben.
OneDrive ist eine der beliebtesten Plattformen für Cloud-Speicher, aber wenn Sie es von Ihrem Mac entfernen möchten, sind Sie genau hier richtig. In diesem Beitrag zeige ich Ihnen zwei praktische Methoden, wie Sie vom Mac OneDrive deinstallieren.
Was ist OneDrive?
OneDrive ist ein Cloud-Speicherdienst von Microsoft, der es Benutzern ermöglicht, Dateien online zu speichern, zu synchronisieren und zu teilen. Es ist in Office-Produkte integriert und bietet Ihnen mehr Anpassungsoptionen als Google Drive und iCloud, z. B. Cloud-Speicher, Dateisynchronisierung, Dateifreigabe, Sicherheitsfunktionen, Offline-Zugriff usw.
Das Tool ist als kostenlose Version mit begrenztem Speicher oder als Teil eines Microsoft 365-Abonnements mit erweitertem Speicher und zusätzlichen Funktionen erhältlich. Es ist jedoch auf die Integration von Drittanbieter-Apps beschränkt und eignet sich daher eher für Unternehmen als für Privatpersonen.
Sollte ich OneDrive von meinem Mac entfernen?
Ob Sie OneDrive von Ihrem Mac deinstallieren sollten, hängt von Ihren persönlichen Bedürfnissen ab.
Da die OneDrive-App die Dateien und Inhalten des Online-OneDrive spiegelt, nimmt sie manchmal viel Speicherplatz auf Ihrem Mac ein. Wenn Sie nicht zu viel freien Speicherplatz auf Ihrem Mac haben und es nicht regelmäßig nutzen, können Sie die OneDrive-App deinstallieren. Einige Benutzer haben auch berichtet, dass der Synchronisierungsprozess von OneDrive die Systemleistung beeinträchtigt. Wenn bei Ihnen ähnliche Leistungsprobleme auftreten, kann OneDrive Löschen hilfreich sein.
Wenn Sie OneDrive basierend auf der obigen Referenz deinstallieren möchten, lesen Sie bitte den nächsten Abschnitt, um zu erfahren, wie Sie es von Ihrem Mac entfernen.
So deinstallieren Sie OneDrive automatisch auf dem Mac
Wenn Sie das OneDrive-Symbol direkt in den Papierkorb legen, wird dieses Programm nicht vollständig deinstalliert, da sich die meisten zugehörigen Dateien noch in Unterordnern der Systembibliothek befinden. Sie können diese übrig gebliebenen Dateien manuell löschen, aber dazu brauchen Sie Zeit und Kenntnisse über macOS-System.
Wenn Sie ein Anfänger sind oder nicht zu viel Zeit aufwenden möchten, müssen Sie nicht manuell mit Hilfe eines professionellen Deinstallationsprogramms nach einzelnen Dateien suchen. Das empfohlene Deinstallationsprogramm für Mac - BuhoCleaner, mit diesem Tool können Sie OneDrive-App und die zugehörigen Dateien in Sekundenschnelle entfernen. Aus diesem Grund bietet es allen Benutzern einen kostenlosen Download und eine sichere Testversion:
So funktioniert's:
- Gratis downloaden, installieren und starten Sie BuhoCleaner.
Dann beenden Sie OneDrive App.
Klicken Sie in der linken Seitenleiste auf Modul "App deinstallieren", und Sie finden alle auf Ihrem Mac installierten Anwendungen.
- Suchen Sie dann OneDrive, markieren Sie das Kästchen daneben und klicken Sie auf die Schaltfläche "Entfernen".
Das ist Alles! Sie können OneDrive ganz einfach mit nur wenigen Klicks auf Ihrem Mac deinstallieren und alle mit OneDrive verknüpften Dateien werden sauber entfernt.
BuhoCleaner - Ihr Mac sieht immer wie neu aus
Mit einem Klick Apps deinstallieren und Cache & Restdateien leeren
BuhoCleaner ist nicht nur als ein App-Deinstallationsprogramm, ist es auch ein praktisches Mac-Reinigungstool. Einige seiner Funktionen umfassen die Reinigung von Cache-Dateien, das Entleeren des Papierkorbs, das Entfernen großer Dateien und doppelter Dateien, die Verwaltung von Startprogrammen und die Überwachung des Systemstatus. Wenn Sie mehr Speicherplatz auf Ihrem Mac freigeben möchten, probieren Sie auch die anderen Funktionen des Programms aus.
So deinstallieren Sie OneDrive manuell auf dem Mac
Laut der offiziellen Anleitung von Microsoft können Sie OneDrive deinstallieren, indem Sie es einfach in den Papierkorb legen. Aber wie bereits erwähnt, befinden sich noch viele Support-Dateien auf Ihrer Festplatte und nehmen wertvollen Speicherplatz in Anspruch. Wie können Sie es also manuell vollständig von Ihrem Mac entfernen?
Die Schritte zur manuellen Deinstallieren von OneDrive lauten wie folgt:
Beenden Sie OneDrive.
Klicken Sie auf das OneDrive-Symbol in der Menüleiste > Hilfe & Einstellungen > OneDrive beenden und bestätigen Sie Ihre Aktion.Entfernen Sie die OneDrive App
Öffnen Sie den Finder und klicken Sie auf die Anwendung in der Seitenleiste. Suchen Sie OneDrive und ziehen Sie es in den Papierkorb.Löschen Sie die Überbleibsel von OneDrive
Drücken Sie die Tasten Umschalt + Befehl + G, um das Fenster Gehe zu Ordner zu öffnen. Fügen Sie den Dateipfad ein: ~/Library in das Suchfeld ein und drücken Sie die Eingabetaste.
Gehen Sie die folgenden Ordner durch, um alle zugehörigen Dateien von OneDrive zu entfernen.
- ~/Library/Application Support/
- ~/Library/Containers/
- ~/Library/Caches/
- ~/Library/Preferences/
- ~/Library/Cookies/
- ~/Library/Logs/
- ~/Library/LaunchAgents/
Entleeren Sie den Papierkorb.
Jetzt wissen Sie, wie Sie OneDrive automatisch und manuell deinstallieren können. Wie Sie sehen können, ist der manuelle Weg zeitaufwändig. Es wird empfohlen, dass Sie BuhoCleaner verwenden, um die mühsame Entfernungsarbeit für Sie zu erledigen. Dazu benötigen Sie nur ein paar Klicks.
FAQs zum OneDrive Deinstallieren
Warum kann ich OneDrive nicht vom Mac deinstallieren?
Bevor Sie mit der Deinstallation beginnen können, müssen Sie alle Prozesse von OneDrive beenden. Um zu überprüfen, welche Prozesse von OneDrive verwendet werden, können Sie den Activity Monitor verwenden. Sobald Sie die Prozesse gefunden haben, klicken Sie auf sie und schließen Sie sie.
Verliere ich meine Dateien nach der Deinstallation von OneDrive?
Machen Sie sich keine Sorgen. Durch die Deinstallation von OneDrive werden keine Dateien und Daten aus OneDrive gelöscht. Sie können auf Ihre Dateien zugreifen, indem Sie sich bei OneDrive.com anmelden, wann immer Sie wollen.
Wie kann ich mein OneDrive-Konto auf Mac entfernen?
Um ein Konto in OneDrive zu löschen, klicken Sie auf das OneDrive-Symbol in der Menüleiste, wählen Sie Hilfe & Einstellungen und dann Einstellungen. Wählen Sie im neuen Fenster Konto, klicken Sie auf die Schaltfläche Diesen Mac entkoppeln und bestätigen Sie Ihre Aktion.
Wie kann ich OneDrive von meinem Mac deinstallieren, ohne meine Dateien zu löschen?
Durch das Deinstallieren der OneDrive-App von Ihrem Mac werden Ihre Dateien nicht gelöscht. Vergessen Sie jedoch nicht, Ihr Konto zu trennen und OneDrive zu beenden, bevor Sie OneDrive deinstallieren.
Sven ist ein technisch versierter Fan, der alles liebt, was mit Apple zu tun hat. Als erfahrener Autor kann er mit seinem kreativen Schreibstil und seinem überzeugenden technischen Wissen verschiedene Apple-Produkte wie iPhone, iPad, iOS usw. abdecken.