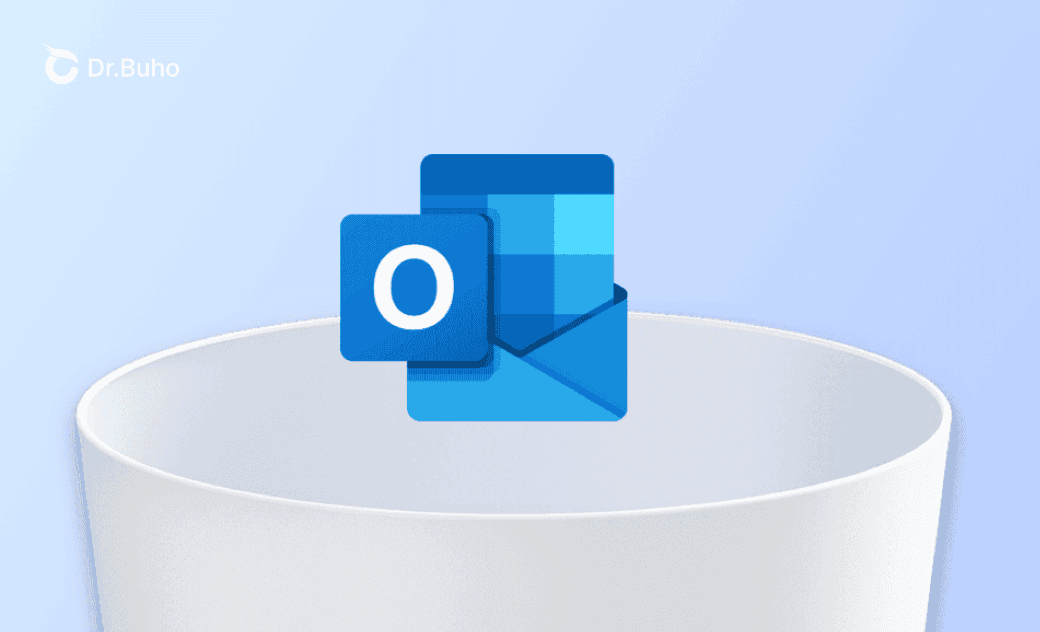Outlook Deinstallieren: Wie Sie Outlook vom Mac vollständig löschen
In diesem Beitrag erfahren Sie, wie Sie Outlook vom Mac auf drei verschiedene Arten deinstallieren.
Microsoft Outlook ist ein Tool zur Verwaltung persönlicher Informationen (persönliche E-Mails und Kalender).
Natürlich ist es praktisch und einfach zu verwenden. Es kann jedoch sein, dass es nicht richtig funktioniert, sodass Sie es deinstallieren und neu installieren möchten. Oder Sie benötigen es einfach nicht mehr.
In diesem Beitrag erfahren Sie, wie Sie auf dem Mac einfacher und schneller Outlook vollständig deinstallieren.
So löschen Sie Outlook auf Mac manuell über Launchpad [Einfach]
Der einfachste und schnellste Weg, Outlook von Ihrem Mac zu entfernen, ist die Verwendung von Launchpad.
So funktioniert's:
- Klicken Sie zunächst mit der rechten Maustaste auf das Outlook-Symbol im Dock und dann auf Beenden.
- Danach klicken Sie auf das Launchpad-Symbol im Dock, um es zu öffnen.
- Halten Sie die „Option“-Taste (⌥) gedrückt, bis die Outlook-Symbole zu wackeln beginnt.
- Klicken Sie auf das „X“-Symbol in der oberen linken Ecke des Outlook-Symbols.
- Bestätigen Sie die Löschen, wenn Sie dazu aufgefordert werden.
- Viele Benutzer stellen fest, dass sie Outlook auf dem Mac nicht deinstallieren können, weil es geöffnet ist.
- Um Outlook zu beenden, können Sie mit der rechten Maustaste auf das Symbol klicken und Beenden anklicken. Oder: Öffnen Sie Aktivitätsanzeige über Spotlight>Geben Sie Microsoft Outlook in das Suchfeld ein>Wählen Sie den Prozess aus, der mit Outlook zusammenhängt (halten Sie die Befehlstaste gedrückt, um mehrere Dateien auszuwählen) >Klicken Sie auf die Schaltfläche X.
Mit dieser Methode kann nur die Outlook- App selbst deinstalliert werden und die zugehörigen verbleibenden Dateien bleiben weiterhin im System. Insbesondere bei macOS Sonoma und früheren Systemen bleiben nach der Deinstallation viele Restdateien zurück. Möchten Sie wissen, wie Sie Outlook und die restlichen Dateien auf einmal löschen? Lesen Sie weiter und dann erfahren, wie das geht.
So deinstallieren Sie Outlook auf Mac vollständig über BuhoCleaner [Schnell]
Der schnellste und bequemste Weg, Outlook vollständig zu deinstallieren, ist die Verwendung eines professionellen App-Deinstallationsprogramms.
BuhoCleaner ist ein leistungsstarkes Reinigungstool für Mac, mit dem Sie die Outlook-App und ihre Restdateien in wenigen Minuten löschen können.
So deinstallieren Sie Outlook auf dem Mac vollständig über BuhoCleaner:
- Kostenloser Downloaden, installieren und starten Sie BuhoCleaner auf Ihrem Mac.
- Klicken Sie in der linken Seitenleiste auf App Deinstallieren.
- Suchen und überprüfen Sie die Outlook-App und alle zugehörigen Dateien.
- Klicken Sie auf Entfernen.
Darüber hinaus bietet es Ihnen auch Funktionen sowie Junk-Dateien komplett bereinigen, doppelte Dateien schnell finden und löschen, Mac-Leistung überprüfen usw.
So entfernen Sie Outlook vom Mac manuell über Finder [Kompliziert]
Auch das Löschen der Outlook-App ist mit dem Finder einfach. Um Outlook auf dem Mac jedoch vollständig zu entfernen, müssen Sie einige zusätzliche Schritte ausführen. Diese Vorgänge können zeitaufwändig und mühsam sein.
So deinstallieren Sie Outlook auf dem Mac vollständig über Finder:
- Klicken Sie mit der rechten Maustaste auf das Outlook-Symbol im Dock und klicken Sie auf Beenden.
- Öffnen Sie den Finder>klicken Sie auf Programme>suchen und klicken Sie mit der rechten Maustaste auf Microsoft Outlook>In den Papierkorb legen.
- Drücken Sie die Tastenkombination Befehl + Umschalt + G und geben Sie dann ~/Library ein. (Stellen Sie sicher, dass der Finder geöffnet ist.)
- Suchen und klicken Sie auf „Container“ > Suchen Sie die folgenden Dateien und legen Sie sie in den Papierkorb.
- Microsoft Error Reporting
- Microsoft Outlook
- Gehen Sie zurück zur Library, suchen und klicken Sie auf Group Containers>suchen und legen Sie die folgenden Dateien in den Papierkorb.
- UBF8T346G9.ms
- UBF8T346G9.Office
- UBF8T346G9.OfficeOsfWebHost
- Entleeren Sie Ihren Papierkorb.
Neben den drei oben genannten Methoden gibt es eine weitere Möglichkeit, Outlook auf dem Mac vollständig zu deinstallieren - durch Terminal.
Aber das ist ein bisschen gefährlich. Wenn Sie mit Terminal vertraut sind, können Sie nach genaueren Informationen suchen und es ausprobieren.
Fazit
In diesem Artikel haben Sie drei Methoden kennengelernt, wie Sie vollständig Outlook deinstallieren.
Probieren Sie sie jetzt aus!
Yeezy hat einen Bachelor-Abschluss und verfügt über umfassende Kenntnisse und technische Erfahrungen im IT-Bereich. Seit fast sechs Jahren hat sie zahlreiche faszinierende Fachartikel über iPhone, iPad und Mac geschrieben und genießt bei Apple-Nutzern großes Vertrauen und Beliebtheit.