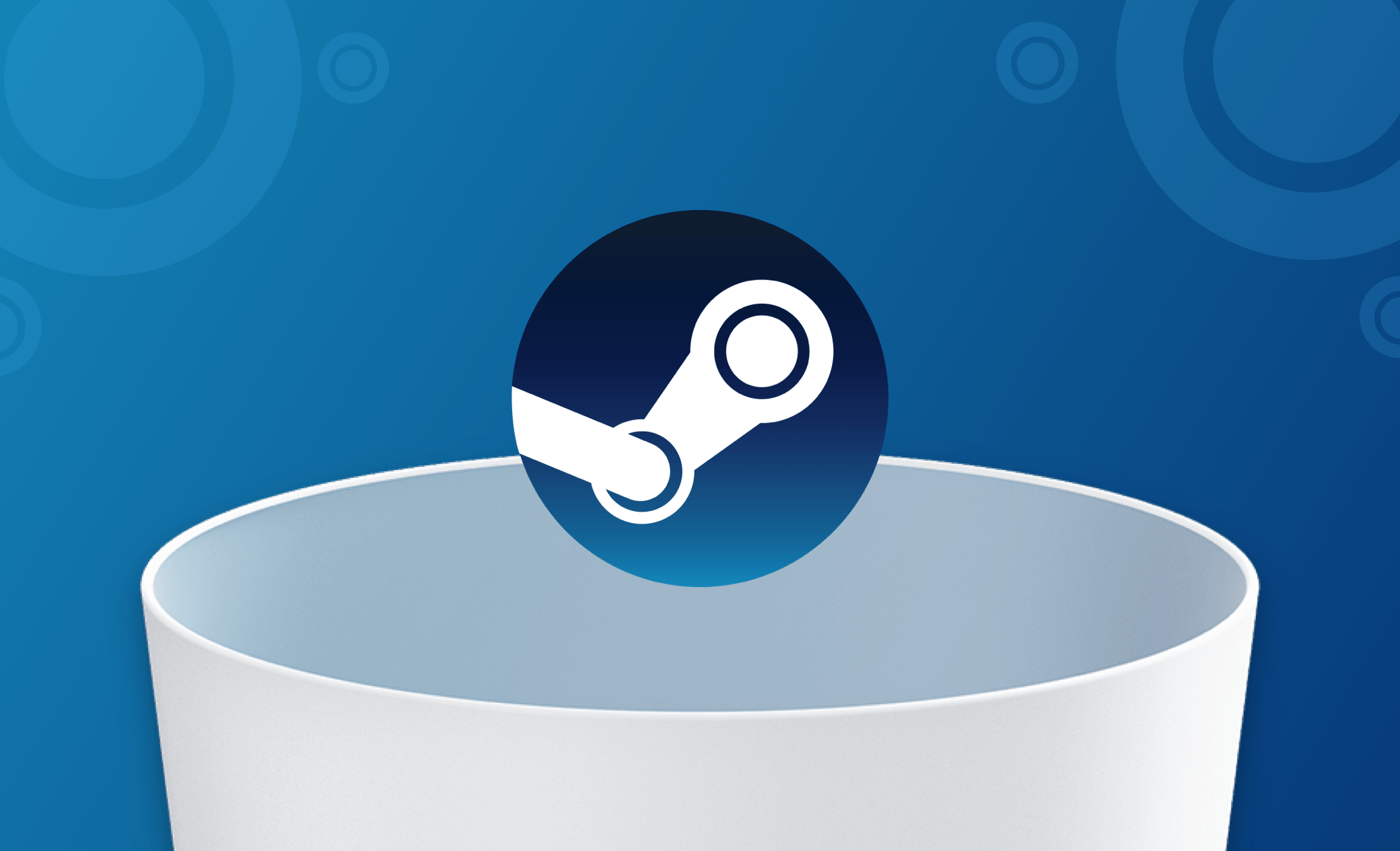[3 Methoden] So können Sie vollständig vom Mac Steam deinstallieren (Spiele)
Zusammenfassung: Wenn Sie nach Möglichkeiten suchen, Steam und Steam-Spiele auf einem Mac zu deinstallieren, sind Sie hier genau richtig. In diesem Artikel stellen wir Ihnen vor, wie Sie Steam und die darauf heruntergeladenen Spiele vollständig von Ihrem Mac entfernen können.
Steam behauptet, die ultimative Plattform für das Spielen, Diskutieren und Entwickeln von Spielen zu sein. Es hat über 30.000 Spiele, von AAA-Titeln über Indie-Spiele bis zu allem, was dazwischen liegt. Während die Spiele auf Steam vielfältig und mit vielen Funktionen ausgestattet sind, haben sie auch einen großen Nachteil: Sie belegen viel Speicherplatz.
Wenn auf Ihrem Mac nur noch wenig Speicherplatz vorhanden ist und Sie schnell mehr Festplattenspeicher freigeben möchten, ist es am einfachsten, Steam und deren Spiele zu deinstallieren.
Lesen Sie weiter und wir erklären Ihnen, wie Sie sicher und vollständig von Ihrem Mac Steam deinstallieren können.
Steam und Steam Spiele auf dem Mac manuell deinstallieren
Wenn Sie Steam oder ein Steam-Spiel nicht mehr benötigen, folgen Sie den unten aufgeführten Schritten, um es vollständig von Ihrem Mac zu löschen.
- Beenden Sie Steam und alle zugehörigen Prozesse über die Aktivitätsanzeige.
Öffnen Sie den Finder > Programme.
- Suchen Sie Steam und die Steam-Spiele und legen Sie sie in den Papierkorb.
Klicken Sie mit der rechten Maustaste darauf und wählen Sie "In den Papierkorb legen".
Im Finder-Fenster drücken Sie "Shift + Command + G".
- Geben Sie ein: ~/Library/Application Support/Steam und klicken Sie auf die Schaltfläche "Gehe zu".
Um alle Steam Dateien von Ihrem Mac zu entfernen, löschen Sie den gesamten Steam-Ordner.
- Klicken Sie mit der rechten Maustaste auf den Papierkorb und wählen Sie "Papierkorb entleeren".
Vom Mac Steam und Steam Spiele schnell deinstallieren
Es gibt eine einfache und schnelle Methode, um Steam und Steam-Spiele auf dem Mac vollständig zu löschen, und zwar mit BuhoCleaner, einem der besten App-Deinstallationsprogramme für Mac. Sie können es nicht nur verwenden, um unerwünschte Programme zu deinstallieren, sondern auch um alle Überreste der deinstallierten Programme zu entfernen.
Sie können die folgenden Schritte ausführen:
- Laden Sie BuhoCleaner herunter, installieren und starten Sie das Programm.
- Klicken Sie auf "App deinstallieren", dann finden Sie alle installierten Apps.
- Suchen Sie Steam und deren Spiele, die Sie deinstallieren möchten, und klicken Sie dann auf "Entfernen".
Steam Spiele aus Bibliothek entfernen
Wenn Sie nur unerwünschte Steam Spiele deinstallieren möchten, können Sie dies mit Ihrem Steam-Konto tun.
- Starten Sie die Steam-App.
- Klicken Sie auf die Option Bibliothek, und Sie finden alle Ihre heruntergeladenen Spiele unter Alle.
- Wählen Sie das Spiel aus, das Sie entfernen möchten, klicken Sie es mit der rechten Maustaste an, fahren Sie mit der Maus über Verwalten und wählen Sie Deinstallieren.
- Bestätigen Sie die erscheinende Aufforderung, und das Spiel wird dauerhaft entfernt.
Ohne Steam-App Steam Spiele deinstallieren
Gibt es eine Möglichkeit, Steam-Spiele zu deinstallieren, wenn Sie die Steam-App bereits von Ihrem Mac gelöscht haben? Die Antwort ist ja. Hier sind die Schritte:
- Öffnen Sie den Finder und drücken Sie die Tasten "Shift + Command + G".
- Geben Sie ein: ~/Library/Application Support/Steam und drücken Sie die Return-Taste.
- Finden Sie den Ordner namens Steam.AppBundle und löschen Sie ihn vollständig.
Fazit
Jetzt haben Sie gelernt, wie Sie auf unterschiedliche Weise vollständig von Ihrem Mac Steam deinstallieren können. Jetzt sind Sie an der Reihe, es auszuprobieren.
Übrigens ist BuhoCleaner nicht nur ein App-Deinstallationsprogramm, sondern auch ein hervorragender Mac-Reiniger, der es Ihnen ermöglicht, Ihren Mac gründlich mit nur einem Klick zu reinigen. Laden Sie es jetzt kostenlos herunter!!
Sven ist ein technisch versierter Fan, der alles liebt, was mit Apple zu tun hat. Als erfahrener Autor kann er mit seinem kreativen Schreibstil und seinem überzeugenden technischen Wissen verschiedene Apple-Produkte wie iPhone, iPad, iOS usw. abdecken.