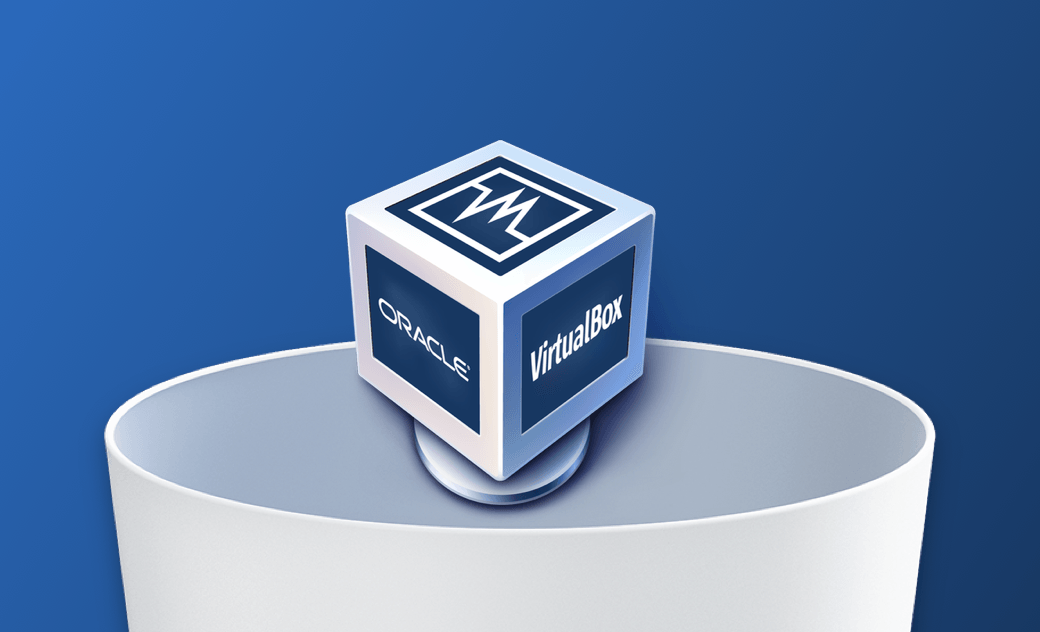[Anleitung] Wie man auf dem Mac VirtualBox deinstallieren
Zusammenfassung: In dieser Anleitung erfahren Sie 3 Methoden, um VirtualBox auf einem Mac zu deinstallieren.
VirtualBox ist ein kostenloses und quelloffenes Programm, mit dem Sie andere Betriebssysteme wie Windows, Linux, Android und andere auf Ihrem Mac ausführen können.
Was auch immer der Grund ist, warum Sie von Ihrem Mac VirtualBox deinstallieren möchten, hier sind Sie richtig. Hier erfahren Sie, wie Sie auf 3 Arten sauber VirtualBox deinstallieren Mac können.
Lassen Sie uns beginnen.
Ist es sicher, VirtualBox zu löschen?
Die Antwort ist JA. Das Entfernen von VirtualBox wird Ihrem aktuellen macOS keinen Schaden zufügen. Stattdessen wird dadurch viel Platz auf Ihrem Mac frei, was dazu beiträgt, dass Ihr Mac schnell läuft.
Wenn Sie Probleme mit Ihrem VirtualBox haben und es neu installieren müssen, oder wenn Sie es nicht mehr benötigen und entfernen möchten, finden Sie hier eine Anleitung, wie Sie VirtualBox deinstallieren Mac können.
Wie Sie auf dem Mac mit dem Terminal VirtualBox deinstallieren
VirtualBox wird mit einem Deinstallationsprogramm geliefert, das Ihnen ermöglicht, VirtualBox mit nur wenigen Klicks vollständig von Ihrem Mac zu entfernen.
So geht's einfach:
VirtualBox beenden.
Suchen Sie den VirtualBox-Installer in Ihrem Download-Ordner. (Wenn Sie ihn nicht finden können, laden Sie ihn von der offiziellen VirtualBox Website herunter{href=https://www.virtualbox.org/wiki/Downloads rel=nofollow}.)
- Doppelklicken Sie auf die ".dmg-Datei" von VirtualBox, und Sie finden eine Datei namens VirtualBox-Uninstall.tool.
- Doppelklicken Sie darauf und folgen Sie den Anweisungen auf dem Bildschirm, um Ihre Sicherheits- und Datenschutzeinstellungen zu öffnen.
Entsperren Sie das Schloss und klicken Sie neben der Meldung, dass "VirtualBox-Uninstall.tool" blockiert wurde, weil es nicht von einem identifizierten Entwickler stammt, auf den Button "Noch öffnen".
- Klicken Sie im neuen Fenster auf den Button "Öffnen", um den Befehl zum Deinstallieren von VirtualBox im Terminal zu starten.
Geben Sie im Terminal "Yes" ein.
Geben Sie bei Bedarf Ihr Passwort ein und drücken Sie die Eingabetaste, um den Deinstallationsprozess abzuschließen.
Wie Sie auf dem Mac mit BuhoCleaner VirtualBox deinstallieren (Der einfache Weg)
Sie können auch einen Drittanbieter-Deinstallationsprogramm wie BuhoCleaner verwenden, um VirtualBox schnell von Ihrem Mac zu entfernen.
BuhoCleaner ist ein einfaches und benutzerfreundliches App-Uninstallsprogramm. Es hilft Ihnen dabei, unerwünschte Apps zu entfernen, ohne Spuren zu hinterlassen. Mit seiner Funktion zur Entfernung von Resten können Sie schnell scannen und die von deinstallierten Apps hinterlassenen Dateien löschen.
Mit BuhoCleaner VirtualBox deinstallieren:
- BuhoCleaner herunterladen, das Programm installieren und starten.
- Klicken Sie auf "App deinstallieren".
- Suchen Sie VirtualBox auf der Ergebnisseite, markieren Sie das Kästchen neben ihm und klicken Sie auf den Button "Entfernen".
Wie man VirtualBox auf einem Mac mit dem Finder deinstalliert
Wenn Sie VirtualBox manuell von Ihrem Mac deinstallieren möchten, steht Ihnen der Finder zur Hilfe.
VirtualBox beenden.
Finder öffnen und in der Seitenleiste auf "Programme" klicken.
- Suchen Sie das VirtualBox-Symbol und verschieben Sie es in den Papierkorb.
Klicken Sie im Finder auf das "Gehe zu"-Menü und wählen Sie die Option "Gehe zu Ordner".
Navigieren Sie zum folgenden Dateipfad, um die zugehörigen Dateien von VirtualBox zu finden und zu löschen.
- ~/Library/VirtualBox
- ~/Library/Preferences/org.VirtualBox.app.VirtualBox.plist
- ~/Library/Saved Application State/org.VirtualBox.app.VirtualBox.SavedState
- ~/Library/LaunchAgents/org.virtualbox.vboxwebsrv.plist
- ~/Library/Saved Application State/org.VirtualBox.app.VirtualBox.SavedState
Ihren Papierkorb leeren.
Wie Sie VirtualBox Virtuelle Maschinen auf einem Mac löschen
Die oben genannten Methoden können nur VirtualBox entfernen. Die installierten virtuellen Maschinen befinden sich immer noch auf Ihrem Laufwerk. Wenn Sie sie nicht mehr benötigen, folgen Sie den unten stehenden Schritten, um sie von Ihrem Mac zu entfernen.
- Klicken Sie im Finder auf das Menü "Gehe zu" und wählen Sie "Gehe zu Ordner".
- Geben Sie in das leere Feld ~/VirtualBox VMs ein und drücken Sie die Eingabetaste, um zum Ordner zu gelangen.
- Wählen Sie die virtuellen Maschinen aus, die Sie nicht mehr benötigen, und löschen Sie sie.
Sie können auch VirtualBox verwenden, um Ihre virtuellen Maschinen zu verwalten. Aber nur, wenn Sie es noch nicht auf Ihrem Mac deinstalliert haben.
So funktioniert's:
- Ihr VirtualBox öffnen.
- Wählen Sie die virtuelle Maschine aus, die Sie entfernen möchten.
- Klicken Sie mit der rechten Maustaste darauf und wählen Sie "Entfernen". (Wenn die virtuelle Maschine läuft, schalten Sie sie zuerst aus.)
- Um sie nur aus VirtualBox zu entfernen, klicken Sie auf den Button "Nur entfernen".
- Um die virtuelle Maschine und alle ihre Dateien zu entfernen, klicken Sie auf "Alle Dateien löschen".
Fazit
Jetzt kennen Sie 3 Wege, wie Sie vollständig von Ihrem Mac VirtualBox deinstallieren. Welchen Weg bevorzugen Sie am meisten?
Wie Sie sehen können, ist die Verwendung von BuhoCleaner die einfachste Methode, um Mac OS VirtualBox zu entfernen. Tatsächlich ist BuhoCleaner mehr als nur ein Programm zur Deinstallation von Apps. Es ist auch ein praktischer Mac-Reiniger, der Ihren Mac so schnell wie neu laufen lässt. Warum probieren Sie es nicht selbst aus?
Albert ist Dr. Buhos Content-Writing Expertin und kennt sich bestens mit iPhone, iPad, Mac und allen Apple-Produkten aus. Sie verfügt über einen großen Erfahrungsschatz und ist bereit, ihr gesamtes Wissen mit Menschen zu teilen.