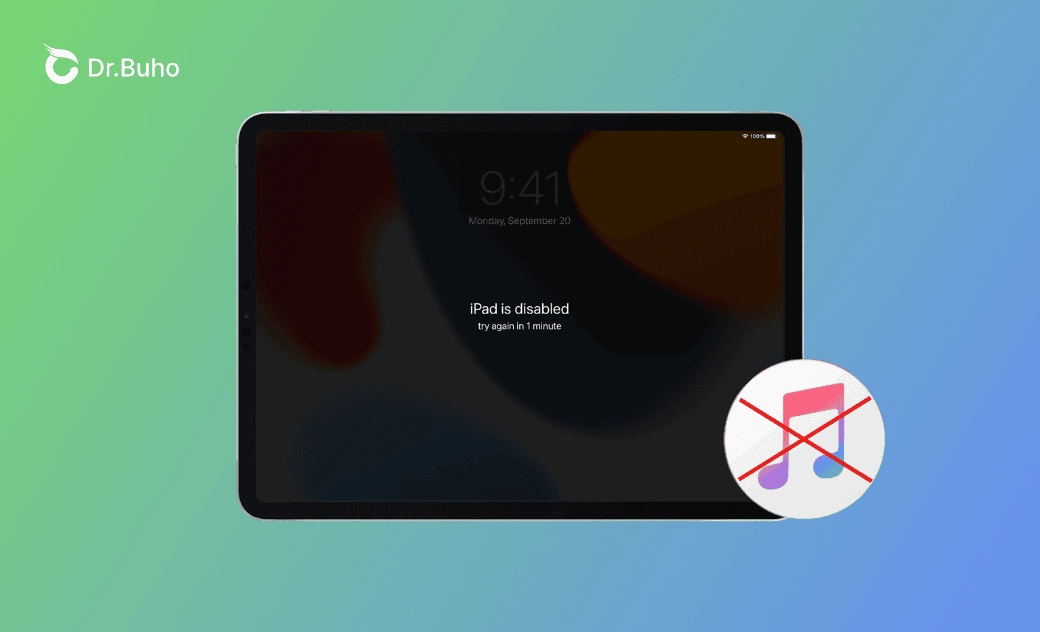iPad deaktiviert? So entsperren Sie es mit & ohne iTunes [2025 Update]
Suchen Sie nach effektiven Möglichkeiten, Ihr gesperrtes iPad zu entsperren? Wir führen Sie durch die praktische Anleitung, wie Sie es mit und ohne iTunes entsperren.
Gründe für die Deaktivierung eines iPads können eine gelegentliche Berührung der Hosentasche, ein irrtümlicher Versuch eines Kindes oder Ihr irrtümlicher Versuch (Code für den iPad-Bildschirm vergessen) sein.
Wie kann man also sein deaktiviertes iPad mit oder ohne iTunes entsperren? Gibt es eine effektive Methode, die funktioniert? Finden Sie die Antwort unten heraus!
Warum ist Ihr iPad deaktiviert?
Ihr iPad kann bei mehreren falschen Passworteingaben gesperrt werden. Und je mehr Fehlversuche, desto länger müssen Sie warten.
Und nach 10 Fehlversuchen ist Ihr Zugriff auf Ihr iPad dauerhaft gesperrt.
Hier sind die falschen Versuchszeiten und die übereinstimmenden Wartezeiten:
- Für iOS 15.2 früher
7-mal hintereinander falscher Code: Das iPad wird gesperrt. Versuchen Sie es in 5 Minuten erneut.
8-mal hintereinander falscher Code: Das iPad wird deaktiviert. Versuchen Sie es in 15 Minuten erneut.
9-mal hintereinander falscher Code: Das iPad ist deaktiviert. Versuchen Sie es in 60 Minuten noch einmal.
10-mal hintereinander falscher Code: Das iPad ist deaktiviert. Verbinden Sie sich mit iTunes.
- Für iOS 15.2 und höher
7-mal hintereinander falscher Code: iPad nicht verfügbar. Versuchen Sie es in 1 Stunde erneut.
8-mal hintereinander falscher Code: iPad nicht verfügbar. Versuchen Sie es in 3 Stunden erneut.
9-mal hintereinander falscher Code: iPad nicht verfügbar. Versuchen Sie es in 8 Stunden erneut.
10-mal hintereinander falscher Code: iPad nicht verfügbar.
So entsperren Sie ein deaktiviertes iPad mit iTunes
Die erste Methode, die Sie ausprobieren können, besteht darin, den Anweisungen auf dem Bildschirm zu folgen: Verbinden Sie sich mit iTunes. Diese Methode eignet sich für Benutzer, die mit iTunes vertraut sind. Folgendes benötigen Sie:
- Ein USB-Kabel.
- Ein Computer.
- Ein Mobilfunk- oder WLAN-Netzwerk.
Beim Entsperren des iPad mit iTunes wird zwischen zwei Fällen unterschieden: im Wiederherstellungsmodus und im Standardmodus. Wenn Ihr iPad bereits mit Ihrem Computer synchronisiert wurde, müssen Sie nicht in den Wiederherstellungsmodus wechseln. Wenn es noch nicht synchronisiert wurde, müssen Sie den Wiederherstellungsmodus aktivieren.
Im Folgenden wird beschrieben, wie man das iPad mit iTunes im Wiederherstellungsmodus und im Standardmodus entsperrt.
iPad mit iTunes im Standardmodus wiederherstellen
Empfehlenswert: ★★★★☆
Wenn Ihr iPad schon einmal mit Ihrem Computer synchronisiert wurde, benötigen Sie den Code für den iPad-Bildschirm nicht, um eine Verbindung zu iTunes herzustellen. In diesem Fall können Sie auch eine Sicherungskopie Ihres iPads erstellen, die Sie nach der Wiederherstellung Ihres iPads wiederherstellen können.
Führen Sie die folgenden Schritte aus:
- Verwenden Sie ein USB-Kabel, um Ihr deaktiviertes iPad mit Ihrem Computer zu verbinden.
- Öffnen Sie iTunes (für Windows) oder Finder (für Mac).
- Klicken Sie auf Ihr iPad-Symbol oben links (Auf Windows) bzw. in der linken Seitenleiste (Auf Mac).
- Klicken Sie auf iPad wiederherstellen und warten Sie, bis der Wiederherstellungsvorgang abgeschlossen ist.
- Wenn Sie fertig sind, richten Sie Ihr iPad ein.
iPad mit iTunes im Wiederherstellungsmodus wiederherstellen
Empfehlenswert: ★★★★☆
Wenn Ihr iPad noch nie mit Ihrem Computer synchronisiert wurde, müssen Sie beim Verbinden mit iTunes das Passwort für den iPad-Bildschirm eingeben. Das ist nicht möglich, wenn Sie den Code vergessen haben. Sie müssen also eine Verbindung zu iTunes mit Hilfe des Wiederherstellungsmodus herstellen.
So geht's:
- Verwenden Sie ein USB-Kabel, um Ihr deaktiviertes iPad mit Ihrem Computer zu verbinden.
- Versetzen Sie Ihr iPad in den Wiederherstellungsmodus.
Für iPad mit Home-Taste:
Drücken Sie die Home-Taste und die Einschalttaste, und lassen Sie sie nicht los. Lassen Sie alle Tasten los, sobald auf Ihrem iPad der Bildschirm „Mit iTunes verbunden“ angezeigt wird.
Für iPad mit Face ID:
Drücken Sie kurz die Lauter-Taste, dann kurz die Leiser-Taste und halten Sie die Einschalttaste gedrückt. Lassen Sie die Einschalttaste los, sobald auf Ihrem iPad der Bildschirm „Mit iTunes verbunden“ angezeigt wird.
- iTunes erkennt, dass sich Ihr iPad im Wiederherstellungsmodus befindet. Klicken Sie dann auf „Wiederherstellen“.
Warten Sie, bis der Wiederherstellungsvorgang abgeschlossen ist. Richten Sie anschließend Ihr iPad ein.
So entsperren Sie ein deaktiviertes iPad ohne iTunes über BuhoUnlocker
Empfehlenswert: ★★★★★
Wie kann ich mein iPad deaktiviert entsperren, ohne iTunes herunterzuladen, oder iTunes funktioniert nicht?
Eigentlich gibt es viele Möglichkeiten, Ihr iPad neben iTunes zu entsperren. Eine professionelle Entsperrsoftware kann Ihnen helfen, den gleichen Effekt wie iTunes entsperren zu erreichen.
Also BuhoUnlocker ist eine der besten Alternativen zu iTunes zum iPad deaktiviert Entsperren. Es handelt sich um eine leistungsstarke Entsperrsoftware für iOS-Geräte. Sie hat das Problem „iPads/iPhone deaktiviert“ für viele Apple-Nutzer erfolgreich gelöst.
So entsperren Sie Ihr deaktiviertes iPad mit BuhoUnlocker:
Kostenlos herunterladen, installieren und starten Sie BuhoUnlocker.
- Klicken Sie auf Bildschirm Passwort Entsperren >Anfangen.
- Folgen Sie der Anleitung auf dem Bildschirm, um es in den Wiederherstellungsmodus zu versetzen.
- Sobald das iPad erfolgreich in den Wiederherstellungsmodus gelangt ist, laden Sie die neueste Firmware für Ihr iPad und danach klicken Sie auf „Entsperren“.
- Bis die Entsperrung erfolgreich war, schließlich klicken Sie auf „Fertig“.
So entsperren Sie ein deaktiviertes iPad ohne Computer
Empfehlenswert: ★★★★☆
Was ist, wenn Sie keinen Computer haben? Gibt es eine Möglichkeit, ein deaktiviertes iPad ohne Computer zu entsperren?
Die Antwort lautet JA. Wenn Ihr iPad über iPad OS 15.2 oder höher verfügt, wird die Option zum Löschen Ihres iPads nach sieben falschen Code-Eingaben auf Ihrem Bildschirm angezeigt.
Diese Methode erfordert jedoch, dass „Wo ist?“ aktiviert ist und Ihr iPad über eine Internetverbindung verfügt. Sie werden außerdem aufgefordert, sich mit Ihrer Apple-ID anzumelden.
Sie können diese Methode ausprobieren, wenn Ihre aktuelle Situation kompatibel ist. Tippen Sie auf Ihrem Bildschirm auf „iPad löschen“ und folgen Sie den Anweisungen auf dem Bildschirm, um Ihre Apple-ID einzugeben. Tippen Sie dann auf „iPad löschen“ und richten Sie Ihr iPad ein.
So entsperren Sie ein deaktiviertes iPad mit anderen iOS-Geräten
Empfehlenswert: ★★★★☆
Sie können Ihr iPad auch mit der Funktion „Wo ist?“ entsperren. Beachten Sie jedoch, dass Sie hierfür die Hilfe anderer iOS-Geräte benötigen.
Entsperren Sie Ihr iPad mit der App „Wo ist?“ auf Ihrem iPhone oder Mac. Alternativ können Sie sich auch das iOS-Gerät eines Freundes oder Familienmitglieds ausleihen. Für diese Methode muss die Funktion „Wo ist?“ aktiviert sein.
Befolgen Sie die folgenden Schritte der Anleitung:
- Öffnen Sie die „Wo ist?“-App auf Ihrem anderen iOS-Gerät.
- Melden Sie sich mit Ihrer Apple-ID an. Dann klicken Sie auf „Ich“ > „Freund
helfen“ > „Anmelden“ > „Andere Apple-ID/Anderen Apple Account verwenden“ und melden Sie sich mit Ihrer Apple-ID an. - Tippen Sie auf Ihr iPad-Symbol und dann auf „iPad löschen“.
So entsperren Sie ein deaktiviertes iPad ohne iTunes über iCloud
Empfehlenswert: ★★★★☆
DiiPad mit iCloud löschend zum Entsperren des deaktivierten iPad ist ebenfalls eine effektive Methode. All
Auch die Verwendung von iCloud zum Entsperren Ihres deaktivierten iPads ist eine effektive Methode. Öffnen Sie dazu einfach icloud.com. Folgen Sie anschließend den Anweisungen auf dem Bildschirm, um sich mit Ihrer Apple-ID anzumelden. Anschließend werden alle Geräte unter Ihrem Apple-ID-Konto angezeigt. Klicken Sie einfach auf das Symbol für Ihr deaktiviertes iPad und anschließend auf „iPad löschen“.
So entsperren Sie ein deaktiviertes iPad ohne Datenverlust
Es gibt einen cleveren Weg, um den iPad-Code zu umgehen. Prüfe, ob dein iPad mit iPad OS 8.0 bis 10.1 ausgestattet ist. Wenn ja, kannst du den iPad-Passcode über Siri umgehen. Außerdem werden bei dieser Methode keine Daten auf deinem iPad gelöscht.
Es gibt eine clevere Möglichkeit, Ihren iPad-Code zu umgehen. Überprüfen Sie, ob Ihr iPad über iPad OS 8.0 bis 10.1 verfügt.
Wenn ja, können Sie Ihren iPad-Code über Siri umgehen. Außerdem werden bei dieser Methode keine Daten auf deinem iPad gelöscht.
Führen Sie dies mit Ihrem iPad aus:
- Halten Sie die Home-Taste gedrückt, um Siri zu aktivieren.
- Bitten Sie Siri, ein Programm zu öffnen.
- Bitten Sie Siri, das Programm zu schließen, und Ihr iPad wechselt zum Home-Bildschirm.
Fazit
Wir verstehen, wie Sie sich fühlen, wenn Ihr iPad gesperrt ist und wie dringend Sie es entsperren wollen.
Ich hoffe, dass dieser Beitrag Ihnen erfolgreich dabei helfen wird, Ihr Problem mit dem gesperrten iPad zu lösen. Denken Sie nach dem Entsperren Ihres iPad daran, einen leicht zu merkenden Code festzulegen oder ihn aufzuschreiben, falls Sie ihn wieder vergessen.
Entsperren Sie Ihr deaktiviertes iPad jetzt mit den oben genannten Methoden!
Sven ist ein technisch versierter Fan, der alles liebt, was mit Apple zu tun hat. Als erfahrener Autor kann er mit seinem kreativen Schreibstil und seinem überzeugenden technischen Wissen verschiedene Apple-Produkte wie iPhone, iPad, iOS usw. abdecken.