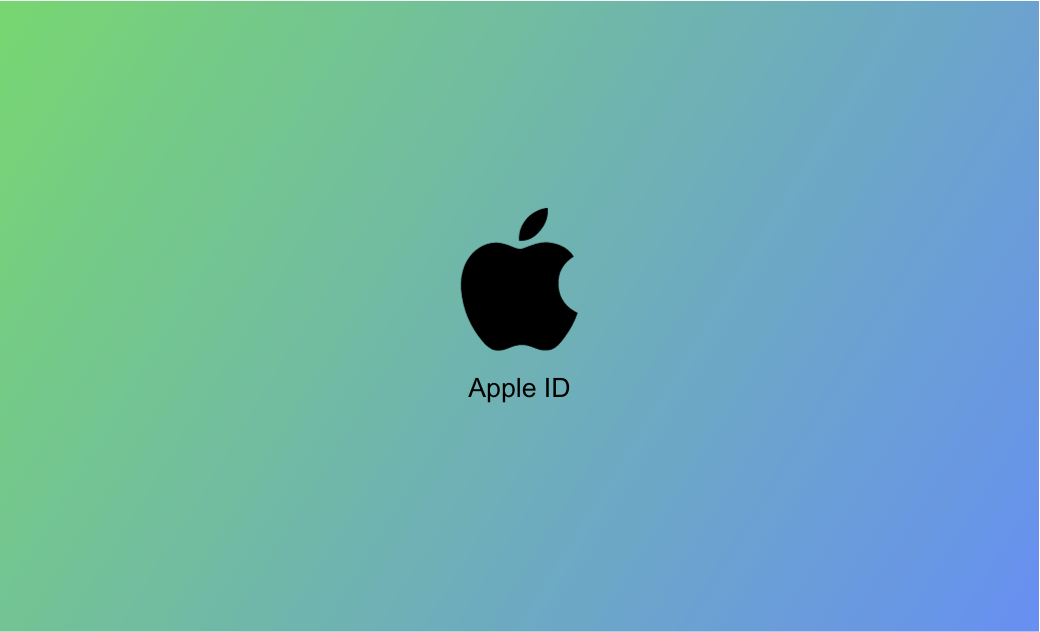Apple ID Einstellungen aktualisieren: So funktioniert es auf dem Mac/iPhone/iPad
Ihre Apple-ID ist das Konto, mit dem Sie auf verschiedene Apple-Dienste und -Apps wie App Store, iTunes Store, Apple Music, iCloud, Find My usw. zugreifen. Wenn Sie Ihre Apple ID Einstellungen aktualisieren möchten, können Sie die folgenden Schritte sorgfältig lesen.
Auf dem Mac Apple ID-Einstellungen aktualisieren (Sonoma/Ventura)
- Um Ihre Apple-ID Einstellungen auf Ihrem Mac (Sonoma/Ventura) zu aktualisieren, klicken Sie auf das Apple Menü > Systemeinstellungen.
- Klicken Sie oben in der Seitenleiste auf den Namen Ihrer Apple-ID, um auf den Bildschirm mit den Einstellungen Ihrer Apple-ID zuzugreifen. Wenn Sie nicht angemeldet sind, können Sie auf "Ihr Apple ID anmelden" klicken, um sich bei Ihrer Apple ID auf Ihrem Mac anzumelden.
- Dann können Sie Ihre Apple ID Einstellungen auf dem Mac verwalten. Wählen Sie eine Option, um fortzufahren.
- Name, Telefon, E-Mail: Sie können Ihre persönlichen Daten wie Ihren Apple-ID Namen, Ihr Foto, Ihre Telefonnummer, Ihre E-Mail Adresse und andere zugehörige Informationen ändern.
- Passwort & Sicherheit: Ihr Apple ID Passwort ändern, die Zwei-Faktor-Authentifizierung aktivieren, Kontakte zur Kontowiederherstellung hinzufügen oder entfernen, und andere Sicherheitseinstellungen für Ihre Apple ID ändern.
- Zahlung & Versand: Zahlungsmethode und mit Ihrer Apple ID verbundenen Versandinformationen einrichten.
- iCloud: Auf iCloud auf Ihrem Mac zugreifen und es einrichten, die iCloud-Funktionen auswählen, den iCloud-Speicher usw. verwalten.
- Medien & Käufe: Sie können Ihre Abonnements und Einkäufe anzeigen und verwalten, die mit Ihrer Apple ID verbunden sind.
- Abmelden: Auf diese Schaltfläche klicken, um sich von Ihrer Apple-ID auf Ihrem Mac abzumelden.
Auf dem iPhone/iPad Apple ID Einstellungen aktualisieren (iOS 16/17)
Um die Apple-ID Einstellungen auf Ihrem iPhone/iPad (iOS 16/17 Geräte) zu ändern, können Sie auf Einstellungen klicken, um die Einstellungen-App auf Ihrem Gerät zu öffnen.
Tippen Sie oben auf Ihren Namen, um Ihren Apple ID Profil Bildschirm zu öffnen.
Dann können Sie Ihre Apple ID Kontoeinstellungen aktualisieren. Tippen Sie auf Passwort & Sicherheit, um Ihr Apple ID-Passwort oder andere Sicherheit Einstellungen zu aktualisieren. Sie können auch auf Name, Telefonnummern, E-Mail tippen, um Ihre Kontaktinformationen zu aktualisieren.
Nachdem Sie Ihre Apple ID-Einstellungen bearbeitet haben, können Sie die Änderungen speichern.
Über den Webbrowser Apple ID Einstellungen aktualisieren
- Sie können Ihre Apple-ID Einstellungen auch über einen Browser ändern. Öffnen Sie Ihren Webbrowser und gehen Sie zu appleid.apple.com.
- Klicken Sie auf die Schaltfläche Anmelden und geben Sie Ihre Apple ID E-Mail und Ihr Passwort ein, um sich bei Ihrem Apple ID Account anzumelden.
- Auf Ihrer Apple-ID Kontoseite können Sie Ihre Kontaktinformationen, Sicherheitseinstellungen, Zahlungsinformationen usw. ändern.
[7 Tipps] „Apple ID Einstellungen aktualisieren hängt“ auf dem Mac/iPhone beheben
Wenn Apple ID Einstellungen Aktualisieren funktioniert nicht oder Apple ID ist gesperrt, können Sie diese 7 Tipps ausprobieren, um das Problem zu beheben.
- Stellen Sie sicher, dass Ihr Gerät gut mit dem Netzwerk verbunden ist.
- Ihren Mac-Computer oder Ihr iPhone/iPad neu starten und es erneut versuchen.
- Ihren Mac oder Ihr iOS-Gerät auf die neueste Version aktualisieren.
- Sich bei Ihrer Apple ID anmelden und sich erneut anmelden.
- Eine professionelle iPhone Reparatur Software wie BuhoRepair verwenden, um Ihr Gerät zu reparieren.
- Sich an den offiziellen Apple Support wenden oder besuchen Sie einen Apple Store, um Hilfe zu erhalten.
- Ihr iPhone/iPad sichern und dessen Einstellungen zurücksetzen.
Ihren Mac sichern und macOS neu installieren oder Ihren Mac zurücksetzen.
Denken Sie daran, auf dem Gerät wichtige Daten zu sichern, bevor Sie es zurücksetzen.
Schlusswort
Dieser Artikel bietet eine Schritt-für-Schritt Anleitung dafür, wie man auf dem iPhone/Mac Apple ID Einstellungen aktualisieren kann. Er enthält auch einige Tipps zur Behebung des Problems Apple ID Einstellungen aktualisieren hängt.
Ich hoffe, dass diese Tipps für alle Leser hilfreich sein werden, probieren Sie sie aus!
Yeezy hat einen Bachelor-Abschluss und verfügt über umfassende Kenntnisse und technische Erfahrungen im IT-Bereich. Seit fast sechs Jahren hat sie zahlreiche faszinierende Fachartikel über iPhone, iPad und Mac geschrieben und genießt bei Apple-Nutzern großes Vertrauen und Beliebtheit.