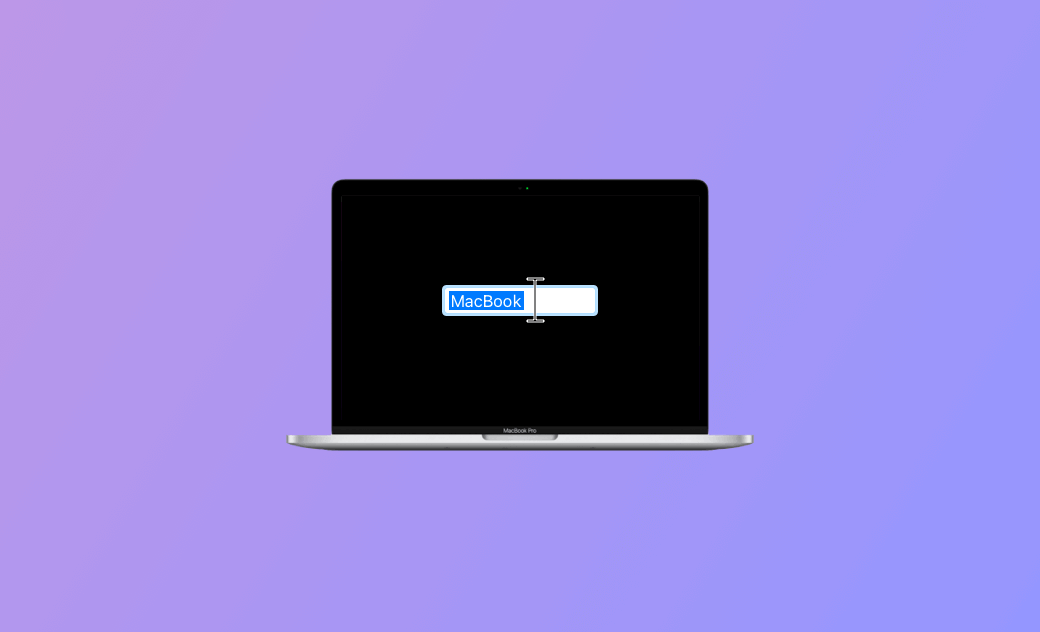Comment changer le nom/nom d'hôte/nom d'utilisateur d'un Mac
Le nom de l'ordinateur permet d'identifier votre ordinateur Mac. Pour modifier le nom ou le nom d'hôte de votre ordinateur Mac, vous pouvez suivre les étapes ci-dessous. Un guide étape par étape sur la façon de modifier le nom d'utilisateur sur Mac est également fourni.
Comment changer le nom de l'ordinateur MacBook/Mac
- Cliquez sur le menu Apple dans le coin supérieur gauche et sélectionnez Réglages Système pour ouvrir les paramètres système Mac.
- Cliquez sur Général dans le panneau de gauche et cliquez sur À propos dans la fenêtre de droite.
- À côté du champ Nom, vous pouvez trouver le nom actuel de votre ordinateur. Cliquez sur le champ du nom et saisissez un nouveau nom pour votre ordinateur MacBook ou Mac.
Comment changer le nom d'hôte local de votre Mac
Si vous ne souhaitez pas que le nom d'hôte local de votre Mac soit le même que le nom de votre ordinateur, vous pouvez suivre les étapes ci-dessous pour modifier le nom d'hôte de votre Mac/MacBook.
- Le nom d'hôte local ou le nom du réseau local de votre Mac peut être trouvé en accédant à Apple > Réglages système > Général > Partage. Faites défiler vers le bas pour trouver le nom d'hôte local de votre ordinateur Mac.
- Cliquez sur le bouton Modifier à côté de **Nom d'hôte local **pour saisir un nouveau nom d'hôte pour votre Mac. Il ne doit contenir que des lettres et des traits d'union.
Comment changer le nom d'utilisateur sur Mac
Changer le nom d'utilisateur d'un compte utilisateur sur votre Mac est un peu plus compliqué que changer le nom de l'ordinateur Mac. Vérifiez les étapes ci-dessous.
Étape 1. Créez un nouveau compte administrateur.
- Vous pouvez modifier le nom du compte utilisateur uniquement lorsque vous vous connectez à votre Mac avec un autre compte, créez donc d'abord un autre compte administrateur. Cliquez sur Apple > Réglages système > Utilisateurs et groupes.
- Cliquez sur le bouton Ajouter un utilisateur… et entrez votre mot de passe.
- Choisissez le type d'utilisateur (Administrateur) dans la fenêtre contextuelle Nouvel utilisateur.
- Entrez un nom d'utilisateur et un mot de passe pour créer un nouveau compte utilisateur sur votre Mac.
Étape 2. Renommez le dossier personnel sur votre Mac.
- Cliquez sur Apple > Se déconnecter pour vous déconnecter du compte utilisateur dont vous souhaitez modifier le nom.
- Connectez-vous au nouveau compte administrateur que vous avez créé à l'étape 1.
- Ouvrez le Finder. Cliquez sur Aller > Aller au dossier, tapez /Utilisateurs et appuyez sur Entrée pour ouvrir le dossier Utilisateurs.
- Sélectionnez le dossier du compte utilisateur cible et modifiez le nom du dossier. Ne contient pas d'espaces dans le nom.
Étape 3. Modifiez le nom d'utilisateur du compte sur Mac.
- Cliquez sur Apple > Réglages système > Utilisateurs et groupes.
- Appuyez et maintenez la touche Contrôle enfoncée et cliquez sur le nom du compte que vous souhaitez renommer. Choisissez l'option Options avancées.
- Entrez le nom d'utilisateur à côté de **Nom d'utilisateur **pour qu'il corresponde au nom que vous avez donné à votre dossier personnel à l'étape 2.
- Faites défiler vers le bas pour trouver le répertoire personnel. Entrez le même nom que le dossier de départ après /Users/.
- Enregistrez les modifications et redémarrez votre Mac pour vous connecter à votre Mac avec le compte renommé.
Nom de l'ordinateur Mac, nom d'hôte et nom d'utilisateur
Nom de l'ordinateur Mac : une étiquette conviviale pour votre Mac qui permet de l'identifier sur les réseaux.
Nom d'hôte local Mac : identifiant technique utilisé pour la communication et la gestion réseau au sein d'un réseau local.
Le nom d'hôte local permet d'identifier votre Mac auprès des appareils et services compatibles Bonjour. Les ordinateurs de votre réseau local peuvent accéder à votre ordinateur avec cette adresse.
Le nom d'hôte local de votre ordinateur Mac est le nom de votre ordinateur suivi de « .local ». Si le nom de votre ordinateur comporte des espaces, les espaces seront remplacés par des tirets. Par exemple, si le nom de votre MacBook est My MacBook Pro, alors votre nom d'hôte local est My-MacBook-Pro.local. Si vous le souhaitez, vous pouvez modifier manuellement le nom d'hôte de votre Mac en suivant le guide ci-dessus.
Nom d'utilisateur Mac : nom associé à votre compte utilisateur sur Mac, utilisé pour vous connecter et personnaliser votre expérience. Chaque compte utilisateur sur votre Mac possède un nom d'utilisateur unique. Il est également utilisé pour créer le chemin du dossier de départ, où sont stockés vos fichiers et paramètres personnels.
Vous aimerez aussi : 5 façons de désinstaller complètement des applications sur Mac >>
Conclusion
Cet article explique principalement comment changer le nom, le nom d'hôte ou le nom d'utilisateur du Mac. Les différences entre le nom de l'ordinateur Mac, le nom d'hôte et le nom d'utilisateur sont également expliquées. J'espère que cela aide.
L'éditrice Aimée du Dr Buho est une véritable experte des univers Mac et iPhone, cumulant une expérience considérable dans ces domaines. Passionnée par l'exploration des fonctionnalités de macOS et des dernières avancées du système, elle consacre son temps à étudier et à maîtriser leur utilisation, ainsi que leurs applications pratiques. Au cours des quatre dernières années, elle a rédigé plus de 100 tutoriels pratiques et articles informatifs, visant à fournir une aide précieuse aux utilisateurs de ces plateformes.