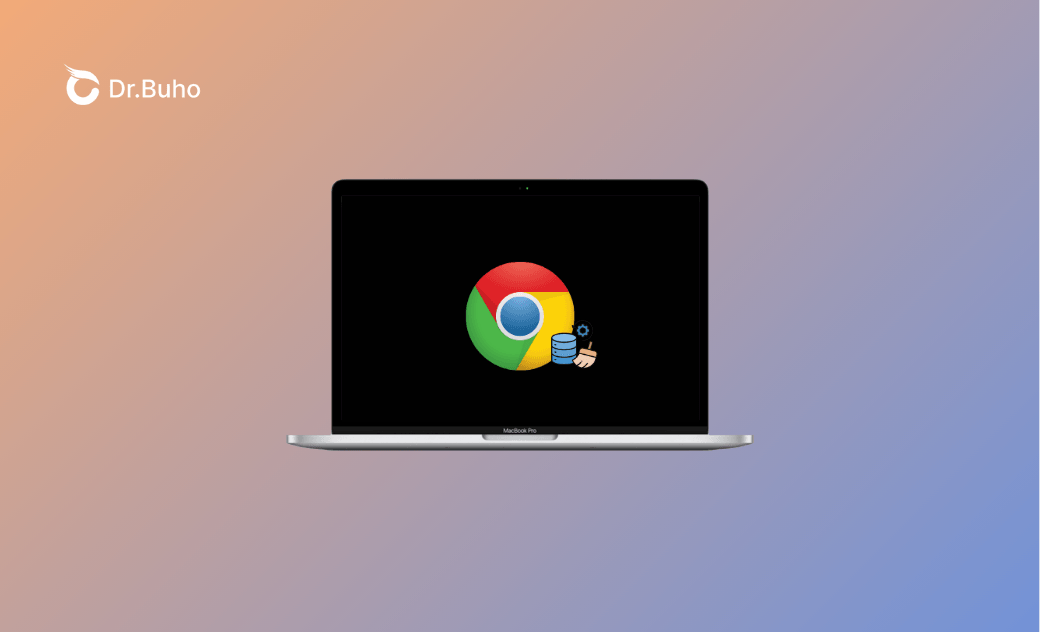Comment vider le cache de Chrome sur Mac
Votre Chrome est-il lent ou fonctionne-t-il de manière étrange sur votre Mac ? Vider le cache pourrait résoudre le problème. Ce guide propose différentes méthodes pour y parvenir. Choisissez simplement celle qui vous convient le mieux.
Naviguer sur Internet peut laisser derrière vous une trace de données en cache qui occupe un espace précieux sur votre MacBook. Vider le cache de Google Chrome est une tâche essentielle de maintenance qui peut améliorer les performances de votre navigateur, libérer de l'espace de stockage et résoudre divers problèmes de navigation. Dans ce guide complet, nous vous expliquerons plusieurs méthodes pour vider le cache de Chrome sur votre Mac, afin que vous disposiez de tous les outils nécessaires pour maintenir votre navigateur fluide et performant.
Pourquoi devriez-vous vider le cache de Chrome sur votre Mac ?
Avant d'explorer les différentes méthodes, comprenons pourquoi il est important de vider le cache de Chrome :
- Performances améliorées : Les données en cache peuvent ralentir votre navigateur avec le temps.
- Résolution de problèmes : Permet de corriger les problèmes de chargement et d'affichage des sites web.
- Confidentialité: Supprime les données des sites web stockées et les fichiers internet temporaires.
- Gestion du stockage: Libère de l'espace précieux sur votre Mac.
Maintenant que vous comprenez l'importance de vider le cache de Google Chrome, explorons comment procéder.
Méthode 1 : Vider le cache de Chrome sur Mac en utilisant les paramètres du navigateur
La manière la plus simple de vider le cache de Google Chrome sur votre Mac est d'utiliser les paramètres intégrés du navigateur :
- Ouvrez Google Chrome sur votre Mac ou MacBook.
- Cliquez sur le menu à trois points situé en haut à droite, puis sélectionnez « Supprimer les données de navigation ».
- Dans la fenêtre qui s’affiche, choisissez la période souhaitée (recommandé : « Toutes les données » pour un nettoyage complet), cochez « Images et fichiers en cache », puis cliquez sur « Effacer les données ».
Méthode 2 : Vider le cache de Chrome sur Mac à l’aide d’un raccourci clavier
Pour les utilisateurs de Mac adeptes d'efficacité, il existe un raccourci clavier pour vider rapidement le cache de Chrome :
- Appuyez sur
Commande + Maj + Supprimer. - Confirmez la suppression du cache en cliquant sur « Supprimer les données ».
Ce raccourci est la méthode la plus rapide pour vider le cache de Chrome sur votre Mac, vous faisant gagner du temps et des clics.
Méthode 3 : Vider automatiquement le cache de Chrome sur Mac avec BuhoCleaner
Une autre méthode simple pour vider le cache de Chrome consiste à utiliser BuhoCleaner, un outil professionnel de nettoyage pour Mac. Conçu pour maintenir votre Mac rapide et performant, BuhoCleaner peut supprimer les caches de plusieurs navigateurs comme Chrome, Safari et Firefox, et peut même désinstaller complètement les applications indésirables.
Voici comment utiliser BuhoCleaner pour vider le cache de Chrome sur votre Mac :
- Téléchargez et installez BuhoCleaner.
- Ouvrez l’application et cliquez sur le bouton « Analyser ».
- Une fois l’analyse terminée, cliquez sur « Voir les détails » > « Cache du navigateur ».
- Cochez la case pour Google Chrome, puis cliquez sur le bouton « Supprimer ».
BuhoCleaner offre bien plus que le nettoyage du cache. Découvrez ses autres fonctionnalités, telles que la désinstallation d'applications, la gestion des doublons et la suppression de fichiers volumineux, pour libérer encore plus d'espace sur votre Mac.
Méthode 4 : Supprimer le cache de Chrome sur Mac en utilisant le Terminal
Pour les utilisateurs plus expérimentés, la méthode via le Terminal offre un moyen puissant de vider le cache de Chrome :
- Ouvrez le Terminal (dans Applications > Utilitaires)
- Saisissez la commande suivante :
rm -rf ~/Library/Caches/Google/Chrome/Default/Cache/* - Appuyez sur Entrée, puis saisissez le mot de passe administrateur de votre Mac.
Méthode 5 : Réinitialiser le cache et les données de Chrome sur Mac en utilisant le Finder
Si vous rencontrez des problèmes persistants avec votre navigateur, une réinitialisation complète du cache peut être nécessaire :
- Quittez complètement Google Chrome.
- Ouvrez Finder.
- Appuyez sur Maj + Commande + G pour ouvrir la fenêtre Aller au dossier.
- Collez
~/Library/Application Support/Google/Chromedans le champ vide, puis appuyez sur « Retour ». - Localisez le dossier « Default ».
- Déplacez les fichiers suivants dans la Corbeille :
- Cache
- Cookies
- Web Data
Conclusion
Vider le cache de Google Chrome sur Mac est une tâche de maintenance simple mais essentielle. Que vous préfériez les paramètres du navigateur, les raccourcis clavier, l’outil de nettoyage de cache BuhoCleaner, les commandes Terminal ou le Finder, vous disposez de plusieurs méthodes pour garantir une expérience de navigation fluide et efficace.
Thomas est un éditeur qui rédige des articles sur des problèmes liés à Mac. Il se concentre principalement sur la fourniture d'informations aux utilisateurs concernant les disques Mac et NTFS, tout en proposant systématiquement des guides clairs et accessibles pour résoudre les problèmes rencontrés sur Mac.