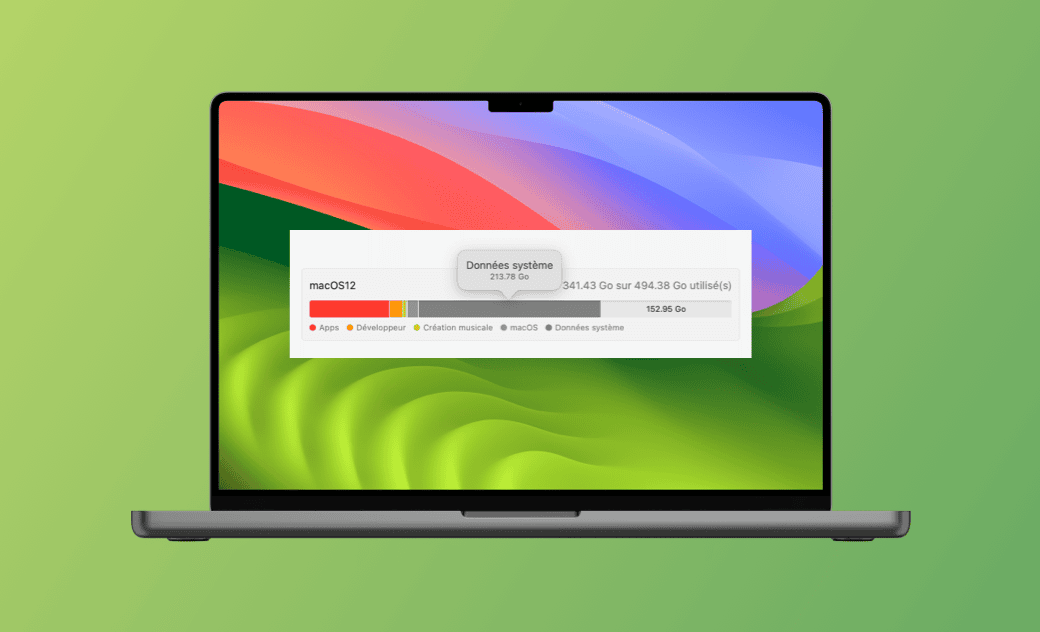[10 façons] Comment supprimer les Données système sur Mac
Avant de Commencer
Pour résoudre votre problème de données système trop volumineuses, nous avons rassemblé de nombreuses solutions et apporté un logiciel optimal et sans effort pour vous aider. Nous vous encourageons à télécharger BuhoCleaner pour supprimer les données système Mac en 1 clic avant d'apprendre les solutions détaillées mentionnées dans cet article, un logiciel qui aide à nettoyer une variété de déchets macOS, y compris les données système.
Dans macOS Sequoia, Sonoma, Ventura et Monterey, vous pouvez remarquer une section de stockage appelée donnée système. Le stockage de cette partie peut aller de 10 Go à plus de 100 Go. Votre Mac peut-être lent en raison de données système trop volumineuses, c'est pourquoi de nombreuses personnes cherchent des moyens de les nettoyer.
Vous voulez savoir comment supprimer les données système sur Mac ? Ce guide vous explique ce que sont les données système Mac et comment les effacer.
Commençons !
Comment vérifier le stockage des Données système sur Mac
Avant de comprendre ce qu'est le stockage des données système, voyons le stockage actuel Mac.
Comment voir l’espace de stockage Mac ?
- Sur macOS Ventura, Sonoma et Sequoia, choisissez le menu Apple > Réglages système > Général > Stockage. (Sur macOS Monterey, choisissez le menu Apple > À propos de ce Mac > Stockage).
- Vous verrez une barre colorée, chaque couleur représentant une catégorie.
- Survolez une couleur pour voir sa catégorie et la quantité d’espace qu’elle utilise. L’espace gris foncé représente les données du système.
- Passez votre curseur sur chaque catégorie pour connaître son nom et sa taille.
Dans ce cas, les données système représentent 112.81 Go et occupent la plus grande partie de mon espace de stockage sur Mac. Pour cela, réduire les données système Mac est une des solutions pour nettoyer et optimiser Mac.
Alors, qu'est-ce que c'est exactement ?
Qu'est-ce que les Données système sur Mac ?
Les données système contiennent des fichiers qui n'entrent pas dans des catégories telles que Documents, Apps, iCloud Drive, Photos, Autres utilisateurs, etc. Les principaux fichiers qu'elles comprennent sont :
- Fichiers journaux et caches.
- Les fichiers temporaires.
- Fichiers VM.
- Polices et plug-ins.
- Fichiers de support des applications.
- Fichiers et données utilisés par le système.
- Ressources du système d'exécution.
La taille des données système varie en fonction de l'état de votre Mac. Parce que certains des fichiers mentionnés ci-dessus ne sont pas nécessaires, vous pouvez les supprimer si les données système mac trop volumineuses. Comme vous pouvez le voir, la suppression des données système est aussi une façon efficace pour libérer l’espace Mac.
Pourquoi les Données système sur Mac sont-elles trop volumineuses ?
L’augmentation de la taille des données système Mac trop volumineux est principalement due à l’installation de nombreuses applications et à leur utilisation fréquente sans nettoyage régulier des fichiers cache qu’elles génèrent. De plus, la présence de fichiers système peut également contribuer à des données système trop volumineuses sur votre Mac.
Comment supprimer les Données système sur Mac
Bien que nous n'ayons pas un contrôle total sur le stockage des données système, il y a quelques choses que nous pouvons faire pour réduire les données système Mac. Lisez la suite !
Lisez aussi : [5 façons] Comment supprimer le stockage Autre sur Mac >>
1. Effacer le cache sur Mac
Le système et les applications que vous exécutez sur votre Mac créent des fichiers de cache dans le dossier Bibliothèque. Pour récupérer de l'espace sur votre Mac, vous pouvez supprimer manuellement les fichiers cache inutiles.
- Cliquez sur le menu Aller dans le Finder et sélectionnez Aller dans le dossier.
- Collez les chemins d'accès aux fichiers suivants dans le champ de recherche et cliquez sur la touche Retour.
- ~/Library/Caches/
- /Library/Caches/
- /System/Library/Caches/
- Déplacez les fichiers indésirables dans ces dossiers de cache vers la corbeille.
- Videz votre corbeille.
Mais si vous utilisez cette méthode, vous ne saurez peut-être pas quel cache du logiciel vous nettoyez et vous risquez ainsi de supprimer certaines informations importantes. Par conséquent, si vous êtes novice en informatique et que vous ne souhaitez pas perdre de données importantes, il est recommandé de choisir un logiciel capable d' effacer rapidement tous les fichiers de cache indésirables sur Mac, comme BuhoCleaner.
Il s'agit d'un logiciel spécialement conçu pour les utilisateurs de Mac qui permet d'effacer les caches des applications, des navigateurs et du système en un seul clic. Allez-y et cliquez sur le bouton ci-dessous pour effacer tout le cache sur votre Mac.
Comment utiliser BuhoCleaner pour supprimer les fichiers cache sur Mac :
- Téléchargez, installez, et lancez BuhoCleaner sur votre Mac.
- Cliquez sur le bouton Analyse dans Nettoyage rapide, et il va automatiquement scanner les fichiers inutiles sur votre Mac.
- Une fois l'analyse terminée, cliquez sur le bouton Voir les détails, cochez les fichiers de cache que vous souhaitez supprimer, puis cliquez sur le bouton Supprimer.
Il s'agit d'une comparaison de la taille des données système avant et après la suppression du cache.
Article associé : Comment supprimer le cache sur Mac >>
2. Optimiser le stockage sur Mac
macOS Sierra et les versions ultérieures sont dotés d'une fonction permettant d'optimiser le stockage sur Mac. Vous pouvez facilement les trouver et générer directement le stockage sur Mac en cliquant sur le menu Apple > Général > Stockage > Recommandations.
Vous verrez 3 méthodes. Suivez simplement les recommandations pour nettoyer le stockage sur Mac.
3. Supprimer les fichiers journaux sur Mac
Les fichiers journaux font partie des données du système. Vous pouvez les supprimer manuellement ou automatiquement pour résoudre le problème des données système Mac trop volumineuses.
Comment effacer manuellement les fichiers journaux sur Mac :
- Cliquez sur le menu Aller dans le Finder et sélectionnez Aller dans le dossier.
- Collez ~/Library/Logs/ dans la case vide et appuyez sur la touche Retour.
- Trouvez les fichiers journaux que vous voulez supprimer, sélectionnez-les et appuyez sur les touches Commande + Retour arrière.
- Continuez à supprimer les fichiers journaux dans /Library/Logs/.
Comme vous pouvez le constater, cette méthode de suppression manuelle peut être un peu compliquée pour les novices en informatique. Mais ne vous inquiétez pas, BuhoCleaner peut simplifier le processus.
Comment effacer automatiquement les fichiers journaux sur Mac :
- Téléchargez et installez BuhoCleaner sur votre Mac.
- Lancez-le et cliquez sur le bouton Analyse.
- Cliquez sur le bouton Voir les détails sur la page des résultats.
- Sélectionnez les fichiers journaux à supprimer et cliquez sur le bouton Supprimer.
4. Supprimer les instantanés locaux de Time Machine
Saviez-vous que votre Mac conserve une copie locale de vos sauvegardes Time Machine au cas où votre disque externe deviendrait indisponible ? Votre Mac les conservera jusqu'à ce que vous ayez besoin d'espace. Pourquoi attendre que l'espace de stockage soit épuisé pour les nettoyer ? Vous pouvez les nettoyer manuellement. Ainsi, vous pouvez également vider les données système Mac en les supprimant.
Voici les étapes à suivre :
- Ouvrez Terminal via Spotlight ou Launchpad.
- Tapez :
tmutil listlocalsnapshotdates, appuyez sur la touche Retour de votre clavier, et vous trouverez une liste de sauvegardes triées par date. - Pour supprimer une sauvegarde, tapez cette commande dans le Terminal :
tmutil deletelocalsnapshots "xxxxxxx", entrez le mot de passe du compte utilisateur s'il vous le demande, et appuyez sur Retour. (Remarque : "xxxxxxx" correspond à la date de la sauvegarde que vous souhaitez supprimer).
p. ex. tmutil deletelocalsnapshots 2021-07-19-095939
Répétez l'étape 3 si vous souhaitez supprimer un ou plusieurs instantanés.
5. Supprimer les anciennes sauvegardes iOS
Ces anciennes sauvegardes iOS ne sont plus d'aucune utilité. Vous pouvez aussi les supprimer si les données système Mac sont trop volumineuses.
Voici comment les supprimer sur votre Mac :
- Lancez Finder.
- Cliquez sur votre iPhone dans la barre latérale.
- Cliquez sur le bouton Gérer les sauvegardes dans la colonne de droite.
- Sélectionnez la sauvegarde dont vous n'avez plus besoin, cliquez sur le bouton Supprimer la sauvegarde et confirmez votre action.
6. Effacer les dossiers de téléchargement
Le dossier Téléchargements est l'endroit où votre Mac stocke les fichiers téléchargés. Si vous utilisez votre Mac depuis un certain temps, le dossier Téléchargements peut devenir assez volumineux et cela peut entraîner des données système trop volumineuses. C'est une bonne idée de vider régulièrement ce dossier.
- Ouvrez le Finder et cliquez sur Télécharger dans la barre latérale.
- Triez vos fichiers par taille et déplacez ceux dont vous n'avez pas besoin dans la Corbeille.
7. Vider la Corbeille
Il se peut que vous ayez encore supprimé certains fichiers dans votre Corbeille sur Mac, car généralement après avoir mis les fichiers inutiles à la corbeille, ils n'ont pas été complètement supprimés et les fichiers restants occupent les données système de votre Mac. Ainsi, vous pouvez également effacer les données système Mac en vidant Corbeille.
8. Redémarrer votre Mac
Le simple fait de redémarrer votre Mac peut résoudre certains des problèmes que vous avez pu rencontrer. Si cela fait longtemps que vous ne l'avez pas fait, redémarrez-le en cliquant sur le menu Apple et en sélectionnant Redémarrer.
9. Mettre à niveau votre Mac
Une autre option à envisager est de mettre à niveau votre Mac. Apple gère les données système plus efficacement sur macOS Sequoia par rapport aux anciennes versions.
10. Effacer les téléchargements de vidéos de l'économiseur d'écran
Avec macOS Sonoma, vous pouvez désormais choisir parmi une gamme d’économiseurs d’écran vidéo. Lorsque le mouvement de l’économiseur d’écran se termine, il ralentit et se transforme en une image statique, qui devient la nouvelle image d’arrière-plan de votre Mac.
Nous avons également constaté qu'au fil du temps, ces vidéos d'économiseur d'écran 4K téléchargées occupent jusqu'à 20 Go de stockage dans les données système. Toutes les vidéos sont téléchargées en 4K/SDR/240fps en HEVC, ce sont donc des fichiers de très haute qualité et volumineux.
Vous pouvez faire un pas en avant pour effacer le stockage des données système sur votre Mac en supprimant ces téléchargements de vidéos d'économiseur d'écran indésirables. Voici le chemin du répertoire qui enregistre ces téléchargements de vidéos dans /Library/Application Support/com.apple.idleassetsd/Customer.
Quelques habitudes pour réduire l'accumulation de Données système
- Supprimez les fichiers temporaires après avoir utilisé l'ordinateur. Avant d'être prêt à éteindre votre ordinateur, vous pouvez utiliser un logiciel de nettoyage Mac comme BuhoCleaner mentionné ci-dessus pour nettoyer l'application afin de supprimer les fichiers temporaires et inutiles.
- Définissez les éléments à désactiver au démarrage de votre ordinateur. Utilisez les Préférences Système pour désactiver les applications qui démarrent automatiquement au démarrage.
- Optimisez les paramètres de gestion de l'énergie. Ajustez les paramètres de gestion de l'énergie pour éviter de créer des fichiers d'hibernation excessivement volumineux.
- Nettoyez les fichiers sur le bureau. Il est recommandé d'éviter de stocker trop de fichiers sur votre bureau car cela pourrait ralentir votre système.
- Gardez un œil sur l'espace de stockage grâce à l'Optimisation du stockage. Activez la fonction d'Optimisation du stockage dans les paramètres d'Apple pour permettre à votre Mac de gérer automatiquement les fichiers qui ne sont plus utilisés.
Lisez aussi : Comment libérer de la RAM (mémoire) sur Mac >>
Conclusion
Après avoir lu ce qui précède, vous savez maintenant ce que sont les données système, pourquoi elles peuvent devenir si volumineuses. Plus important, ce guide ultime vous permet de savoir comment supprimer les données système sur Mac avec 8 façons simples. Il est temps de libérer de l'espace sur votre Mac !
Enfin et surtout, notre BuhoCleaner vaut vraiment la peine d'être essayé. Il ne se contente pas de réduire la taille de vos données système volumineuses, il libère également de l'espace disque, supprime les applications récalcitrantes ou gonflées et nettoie les fichiers volumineux/anciens/dupliqués pour vous. N'oubliez pas d'y jeter un coup d'œil !
Étienne, éditrice passionnée de technologie, se distingue par son intérêt pour les univers Mac et Apple. Axée sur la résolution des problèmes rencontrés sur Mac et iPhone, elle s'évertue à développer son expertise dans ces domaines. Toujours prête à partager ses connaissances, elle élabore des guides détaillés pour aider les utilisateurs à surmonter les difficultés rencontrées.