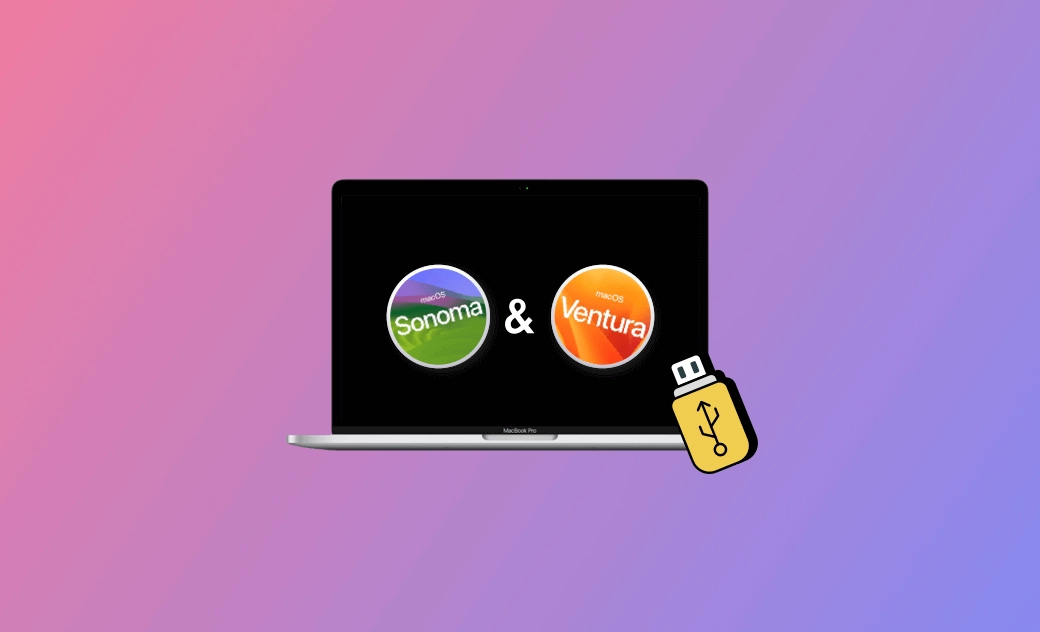[Guide complet] Comment Créer une Clé USB Bootable pour macOS Sequoia
Cet article explique comment créer un installateur USB bootable pour macOS Sequoia, Sonoma, Ventura, Monterey, Big Sur, Catalina, etc. Un guide sur le démarrage d'un Mac à partir d'une clé USB et sur l'installation de macOS à partir d'une clé USB est également inclus.
Si vous souhaitez installer macOS (Sequoia/Sonoma/Ventura/Monterey) sur plusieurs ordinateurs ou effectuer une installation propre, vous pouvez utiliser un installateur USB bootable. Cet article propose un guide étape par étape sur la façon de créer une clé USB bootable pour macOS Sequoia, Sonoma, Ventura, Monterey, Big Sur, etc.
Comment Créer une Clé USB Bootable pour macOS Sequoia/Sonoma/Ventura
Étape 1. Préparer une Clé USB
Pour créer une clé USB bootable macOS, vous devez préparer une clé USB. Elle doit être vierge ou vous pouvez copier toutes les données qu'elle contient sur un autre périphérique. La clé USB doit avoir une capacité d'au moins 16 Go, car le fichier d'installation de macOS pèse environ 13 Go.
Étape 2. Formatage de la Clé USB vers Mac OS Étendu
Pour créer un support d'installation USB pour macOS, la clé USB doit d'abord être formatée au format Mac OS Étendu. Vous pouvez facilement le faire avec Utilitaire de disque sur Mac.
- Connectez le port USB à votre Mac.
- Cliquez sur Rechercher avec Spotlight dans la barre de menu et recherchez Utilitaire de disque pour l'ouvrir.
- Dans Utilitaire de disque, sélectionnez la clé USB cible dans la barre latérale. Cliquez sur le bouton Effacer en haut.
- Saisissez un nom pour la clé USB, choisissez le format Mac OS étendu (journalisé) et sélectionnez le schéma de Table de partition GUID.
- Cliquez sur Effacer pour formater l'USB.
Étape 3. Télécharger le Fichier d'Installation macOS
Ensuite, vous devez télécharger le fichier d'installation de macOS pour créer une clé USB bootable pour macOS Sequoia, Sonoma, Ventura, Monterey, etc.
macOS Sequoia, Sonoma, Ventura, Monterey et les versions antérieures de macOS peuvent être téléchargées gratuitement depuis le Mac App Store.
- Ouvrez l'App Store sur votre Mac à partir du Dock.
- Recherchez la version macOS cible que vous souhaitez télécharger dans l'App Store.
- Cliquez sur Obtenir pour télécharger le fichier d'installation de macOS sur votre Mac. Une fois téléchargé, le fichier d'installation sera stocké dans le dossier Applications.
Étape 4. Créer une Clé USB bootable pour macOS Sequoia/Sonoma
- Connectez la clé USB à votre ordinateur Mac.
- Cliquez sur Spotlight et recherchez Terminal pour ouvrir l'application Terminal sur votre Mac.
- Dans Terminal, vous pouvez taper la commande correspondante listée ci-dessous en fonction de votre version macOS téléchargée. Remplacez "MyVolume" dans les commandes par le nom réel de la clé USB. Appuyez sur Entrée pour exécuter la commande et créer une clé USB bootable pour macOS Sequoia, Sonoma, Ventura, Monterey, etc.
- macOS Sequoia:
sudo /Applications/Install\ macOS\ Sequoia.app/Contents/Resources/createinstallmedia --volume /Volumes/MyVolume - macOS Sonoma:
sudo /Applications/Install\ macOS\ Sonoma.app/Contents/Resources/createinstallmedia --volume /Volumes/MyVolume. - macOS Ventura:
sudo /Applications/Install\ macOS\ Ventura.app/Contents/Resources/createinstallmedia --volume /Volumes/MyVolume. - macOS Monterey:
sudo /Applications/Install\ macOS\ Monterey.app/Contents/Resources/createinstallmedia --volume /Volumes/MyVolume. - macOS Big Sur:
sudo /Applications/Install\ macOS\ Big\ Sur.app/Contents/Resources/createinstallmedia --volume /Volumes/MyVolume. - macOS Catalina:
sudo /Applications/Install\ macOS\ Catalina.app/Contents/Resources/createinstallmedia --volume /Volumes/MyVolume.
Une fois la création du programme d'installation USB de macOS bootable terminée, éjectez en toute sécurité la clé USB de votre Mac.
Comment Démarrer Mac à partir d'une Clé USB et Installer Mac OS à partir d'une Clé USB
- Sauvegardez d'abord les données de votre Mac.
- Branchez la clé USB bootable sur votre Mac. Assurez-vous que votre Mac est bien connecté à Internet.
- Pour un Mac au silicium Apple, appuyez sur le bouton Alimentation et maintenez-le enfoncé pour démarrer votre Mac jusqu'à ce que la fenêtre des options de démarrage s'affiche. Pour un Mac à base de processeur Intel, appuyez sur le bouton Alimentation et maintenez immédiatement la touche Option enfoncée.
- Sélectionnez le volume qui contient le programme d'installation Mac USB bootable dans la fenêtre des options de démarrage.
- Suivez les instructions à l'écran pour installer le macOS cible (Sequoia, Sonoma, Ventura, Monterey ou Big Sur) sur votre Mac.
Verdict
Cet article propose un guide étape par étape pour créer une clé USB bootable pour macOS Sequoia, Sonoma, Ventura, Monterey, etc. Des instructions pour démarrer Mac à partir d'une clé USB et installer Mac OS à partir d'une clé USB sont également fournies. En espérant que cela puisse vous aider.
Si votre Mac ne dispose pas de suffisamment d'espace pour installer macOS Sequoia, Sonoma, Ventura, etc., vous pouvez utiliser BuhoCleaner pour nettoyer votre Mac et libérer de l'espace sur votre Mac. Pour d'autres conseils concernant le Mac et l'iPhone, vous pouvez visiter notre site officiel : https://www.drbuho.com/fr.
L'éditrice Aimée du Dr Buho est une véritable experte des univers Mac et iPhone, cumulant une expérience considérable dans ces domaines. Passionnée par l'exploration des fonctionnalités de macOS et des dernières avancées du système, elle consacre son temps à étudier et à maîtriser leur utilisation, ainsi que leurs applications pratiques. Au cours des quatre dernières années, elle a rédigé plus de 100 tutoriels pratiques et articles informatifs, visant à fournir une aide précieuse aux utilisateurs de ces plateformes.