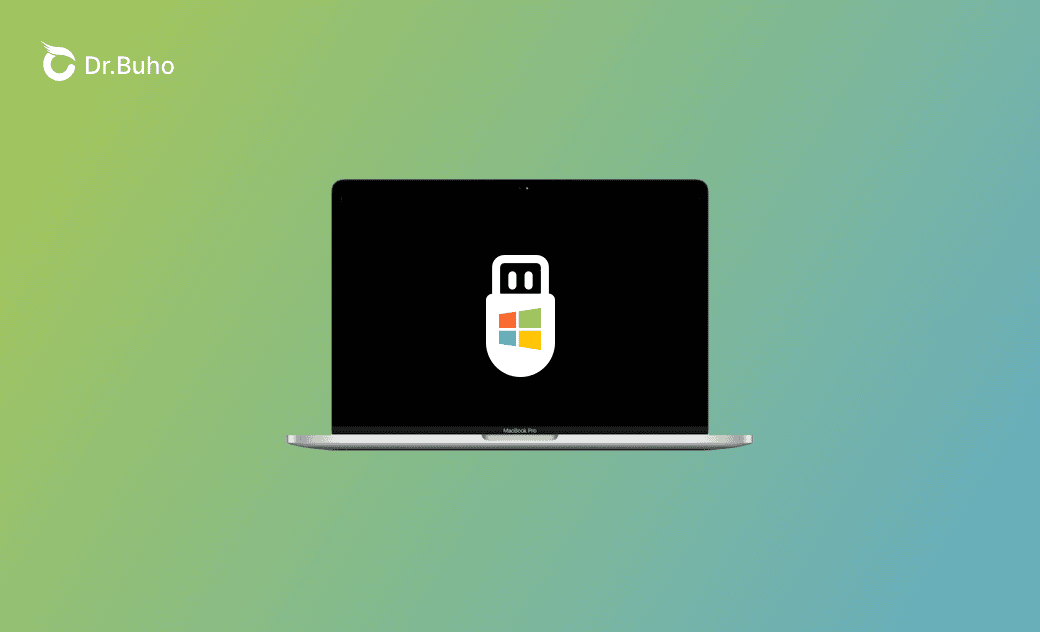Comment Créer une Clé USB Bootable Windows 10 sur Mac
Ce guide vous accompagnera à travers les étapes détaillées pour créer une clé USB bootable Windows 10 sur votre Mac, avec ou sans l'Assistant Boot Camp, quel que soit le modèle de puce de votre Mac et la version de macOS. Lisez la suite !
Que vous soyez un utilisateur de Mac souhaitant exécuter Windows via Boot Camp, ou que vous ayez besoin d'un environnement Windows portable sur des appareils Mac, créer une clé USB bootable Windows 10 sur Mac est indispensable. Selon votre version de macOS et votre modèle de Mac, les solutions pour créer une clé USB bootable Windows 10 sur Mac peuvent varier.
Heureusement, cet article propose des guides détaillés pour créer une clé USB bootable Windows 10 sur un Mac, couvrant les systèmes de Catalina à Sequoia. Pour les utilisateurs des puces Apple M1/M2/M3, vous trouverez également les instructions adaptées.
Comment Créer une Clé USB Bootable Windows 10 sur Mac avec Boot Camp
L'Assistant Boot Camp est un utilitaire intégré fourni par Apple dans macOS, conçu pour aider les utilisateurs à installer Microsoft Windows sur les Mac équipés de processeurs Intel. Par conséquent, si votre Mac est compatible, voici une approche simplifiée pour installer Windows 10 avec l'Assistant Boot Camp.
Étape 1. Télécharger le Fichier ISO de Windows 10 pour l'Installation
Avant de commencer la création de votre clé USB bootable, il est essentiel de d'abord obtenir un fichier ISO de Windows 10. Suivez les étapes ci-dessous pour télécharger l'image ISO nécessaire.
- Accédez à la page officielle de téléchargement de Windows 10 de Microsoft.
- Sélectionnez l'édition de Windows 10 souhaitée et suivez les instructions à l'écran pour la télécharger.
- Lancez l'outil que vous venez de télécharger, acceptez les conditions, et sélectionnez « Créer un support d'installation (clé USB, DVD ou fichier ISO) pour un autre PC ». Spécifiez la langue, l'architecture et l'édition souhaitées, en veillant à cocher l'option « fichier ISO », puis cliquez sur « Suivant » pour télécharger le fichier ISO de Windows 10.
Étape 2. Libérer de l'Espace sur Votre Mac (Fortement Recommandé)
Avant de créer une clé USB bootable Windows 10, il est essentiel de s'assurer que votre Mac dispose de suffisamment d'espace libre pour accueillir une partition supplémentaire pour Windows. Si votre Mac a suffisamment d'espace, tout est prêt. Cependant, s'il manque d'espace de stockage, c'est là que BuhoCleaner entre en jeu, un outil pratique conçu spécifiquement pour les utilisateurs de Mac afin de nettoyer efficacement et libérer de l'espace disque.
BuhoCleaner est une application conviviale qui excelle dans le désencombrement de votre Mac, l'optimisation de ses performances et, surtout, dans ce contexte, la récupération d'un espace disque précieux.
Voici comment utiliser BuhoCleaner pour préparer votre Mac pour l'Assistant Boot Camp :
- Téléchargez BuhoCleaner en cliquant sur le bouton ci-dessous et suivez les instructions d'installation pour le configurer et le lancer sur votre Mac.
- Ouvrez BuhoCleaner et cliquez sur « Analyser » pour voir ce qui occupe l'espace de stockage de votre Mac.
- Une fois l'analyse terminée, appuyez sur le bouton « Voir les détails » et choisissez les données que vous souhaitez supprimer, y compris les fichiers inutiles, les applications superflues et les fichiers volumineux ou anciens. Ensuite, cliquez sur le bouton « Supprimer ».
Avec suffisamment d'espace disque, nous pouvons passer à la création d'une clé USB bootable Windows 10 sur votre Mac.
Étape 3. Créer une Clé USB Bootable Windows 10 sur Mac via l'Assistant Boot Camp
Avec le fichier ISO prêt, vous pouvez simplement suivre les étapes ci-dessous pour créer votre clé USB bootable Windows 10 sur votre Mac :
- Connectez une clé USB d'une capacité minimale de 16 Go à votre Mac.
- Ouvrez l'Assistant Boot Camp en passant par Launchpad > Autres.
- Choisissez l'option « Créer un disque d'installation pour Windows 10 ou une version ultérieure » et cliquez sur Continuer. Ici, l'accent est mis uniquement sur la création d'une clé USB bootable pour Windows 10 sur Mac, donc évitez de sélectionner l'option « Installer Windows 10 ou une version ultérieure ».
- Lorsque vous y êtes invité, localisez et sélectionnez le fichier ISO Windows 10 précédemment téléchargé, puis poursuivez le processus.
- L'Assistant Boot Camp commencera alors la création de la clé USB bootable Windows 10. Une fois terminé, vérifiez que votre clé USB a été renommée en WININSTALL avant de l'éjecter en toute sécurité de votre Mac.
Cette méthode offre une manière simple et efficace de créer une clé USB bootable Windows 10 sur votre Mac. Malheureusement, pour ceux qui utilisent des Mac équipés de puces Apple Silicon, il est conseillé d'explorer les solutions suivantes.
Comment Créer une Clé USB Bootable Windows 10 sur Mac sans Boot Camp
Dans cette section, nous vous présenterons 3 méthodes pour créer une clé USB bootable Windows 10 sur Mac, de la plus simple à la plus complexe.
1. Créer une Clé USB Bootable Windows 10 sur Mac avec un Logiciel Tiers [Facile]
Lorsqu'il s'agit de créer une clé USB bootable Windows 10 sur votre Mac, il ne faut pas oublier les logiciels tiers. Ces outils peuvent être très utiles si vous disposez d'un appareil avancé, comme un Apple M3 avec Sequoia, vous épargnant bien des essais avec les méthodes traditionnelles. Voyons les options disponibles.
UUByte ISO Editor : UUByte ISO Editor simplifie le processus de création d'une clé USB bootable pour Windows 10 sur Mac. Il se distingue par son interface utilisateur intuitive, accessible même aux personnes qui ne sont pas très à l'aise avec la technologie.
WonderISO : WonderISO est une autre application fiable conçue pour gérer et créer des clés USB bootables à partir de fichiers ISO. Elle prend en charge une large gamme d'ISOs, pas seulement Windows 10, ce qui en fait un outil polyvalent pour différents systèmes d'exploitation.
Machine virtuelle (e.g., VMware, VirtualBox) : Bien que les machines virtuelles comme VMware et VirtualBox ne soient pas directement utilisées pour créer des clés USB bootables, elles offrent une méthode indirecte. Vous pouvez utiliser ces applications pour exécuter un environnement Windows sur votre Mac, dans lequel vous pourrez utiliser des outils Windows (comme l’outil de création de média Windows 10) pour créer une clé USB bootable. Cependant, ces applications nécessitent plus d'étapes et une certaine familiarité avec les machines virtuelles, ce qui en fait une solution un peu plus complexe que les outils dédiés à la création de clés USB bootables.
2. Créer une Clé USB Bootable Windows 10 sur Mac avec l’Utilitaire de Disque [Moyen]
Créer une clé USB bootable Windows 10 sur Mac en utilisant l’Utilitaire de disque nécessite quelques étapes supplémentaires par rapport à l'utilisation de l'Assistant Boot Camp, principalement parce que l’Utilitaire de disque n'est pas conçu pour créer des clés USB bootables pour Windows. Cependant, cela reste faisable avec le bon formatage et un peu de configuration manuelle. Voici un guide étape par étape :
- De même, téléchargez le fichier ISO de Windows 10 et préparez une clé USB d'une capacité d'au moins 16 Go. Branchez la clé USB sur votre Mac.
- Accédez à Finder > Applications > Utilitaires et ouvrez l'Utilitaire de disque, une application intégrée qui permet de gérer les disques et périphériques de stockage sur votre Mac.
- Sélectionnez votre clé USB dans la liste à gauche de l'Utilitaire de disque. Ensuite, cliquez sur le bouton « Effacer » en haut de la fenêtre de l'Utilitaire de disque. Dans la boîte de dialogue qui s'affiche :
- Attribuez le nom de votre choix.
- Pour le format, sélectionnez « MS-DOS (FAT) » si votre clé USB fait 32 Go ou moins. Pour les clés de plus de 32 Go, sélectionnez « ExFAT ».
- Pour le schéma, choisissez « Enregistrement de démarrage principal ».
- Après avoir configuré ces options, cliquez à nouveau sur « Effacer » pour formater la clé USB. Attention, cette opération supprimera toutes les données actuelles de la clé.
- Une fois le téléchargement terminé, localisez le fichier ISO de Windows 10 dans le Finder et double-cliquez dessus. Cela montera l'ISO en tant que disque virtuel sur votre Mac, rendant son contenu accessible.
- Ouvrez le disque virtuel ISO de Windows depuis le bureau ou le Finder, et sélectionnez tous les fichiers et dossiers qu'il contient. Copiez-collez ces fichiers dans votre clé USB formatée. Cette étape peut prendre du temps, selon la vitesse de votre clé USB et le nombre de fichiers à transférer.
- Après le transfert des fichiers, faites un clic droit sur l'icône de la clé USB sur le bureau ou dans le Finder et sélectionnez « Éjecter ». Votre clé USB est maintenant un installateur bootable de Windows 10.
3. Créer une Clé USB Bootable pour Windows 10 sur Mac avec le Terminal [Difficile]
Jouer avec le Terminal peut être difficile, surtout pour les débutants. En effet, le processus de création d'une clé USB bootable sur Mac via le Terminal n'est pas simple. Il nécessite une série de commandes précises et une manipulation minutieuse. Pour ceux qui souhaitent essayer, procurez-vous le fichier ISO de Windows et une clé USB, et suivez les étapes :
Pour ouvrir le Terminal, vous pouvez utiliser la recherche Spotlight en appuyant sur Commande + Espace, en tapant "terminal"., puis en appuyant sur Entrée.
- Avec votre clé USB insérée, ouvrez le Terminal et tapez
diskutil listpour afficher tous les disques. Recherchez votre clé USB dans la liste, généralement nommée quelque chose comme /dev/disk2. Notez ce disque, car vous en aurez besoin pour formater la clé. Maintenant, vous allez formater la clé USB au format FAT32, qui est compatible avec Windows 10. Remplacez
disk2dans la commande suivante par l’identifiant de votre disque obtenu à l'étape précédente :diskutil eraseDisk MS-DOS "WIN10" GPT /dev/disk2
Cette commande formatera votre clé USB et la nommera "WIN10". Le processus devrait être rapide sur les Macs récents mais peut prendre un peu plus de temps sur les anciens modèles.
Ensuite, montez le fichier ISO de Windows 10 pour le préparer au transfert sur la clé USB. Si le fichier ISO se trouve dans votre dossier ~/Downloads et s'appelle Win10_1903_V1_English_x64.iso, utilisez la commande suivante :
hdiutil mount ~/Downloads/Win10_1903_V1_English_x64.isoUtilisez la commande suivante pour transférer le contenu du fichier ISO vers votre clé USB. N'oubliez pas de remplacer
MOUNTED-ISOpar le nom réel de votre volume ISO monté.cp -rp /Volumes/MOUNTED-ISO/* /Volumes/WINDOWS10/
Après avoir terminé cette étape, votre clé USB sera bootable avec Windows 10.
- Exécutez
hdiutil unmount /Volumes/MOUNTED-ISOdans le Terminal, puis vous pouvez fermer la fenêtre du Terminal.
Vous avez maintenant appris trois méthodes pour créer une clé USB bootable Windows 10 sur n'importe quel Mac. Selon votre situation, choisissez la méthode qui vous convient le mieux.
Conclusion
Cet article offre des instructions complètes pour créer une clé USB bootable Windows 10 sur des Mac de toutes versions et modèles, couvrant les systèmes de Catalina à Sequoia et prenant en charge les Mac équipés de processeurs Intel et Apple Silicon.
Le guide commence par l'utilisation de l'Assistant Boot Camp pour les Mac avec processeur Intel, détaillant les étapes allant du téléchargement du fichier ISO de Windows 10 à la création d'une clé USB bootable. Pour les Mac sans Assistant Boot Camp ou fonctionnant sur Apple Silicon, des méthodes alternatives sont proposées, y compris l'utilisation de logiciels tiers, de l'Utilitaire de disque et du Terminal, avec des tutoriels pratiques. Ces méthodes s'adaptent à différents niveaux de compétence technique, permettant ainsi à tout utilisateur de créer une clé USB bootable Windows 10 sur son Mac, quelle que soit la version de macOS ou le modèle de Mac utilisé.
L'éditrice Aimée du Dr Buho est une véritable experte des univers Mac et iPhone, cumulant une expérience considérable dans ces domaines. Passionnée par l'exploration des fonctionnalités de macOS et des dernières avancées du système, elle consacre son temps à étudier et à maîtriser leur utilisation, ainsi que leurs applications pratiques. Au cours des quatre dernières années, elle a rédigé plus de 100 tutoriels pratiques et articles informatifs, visant à fournir une aide précieuse aux utilisateurs de ces plateformes.