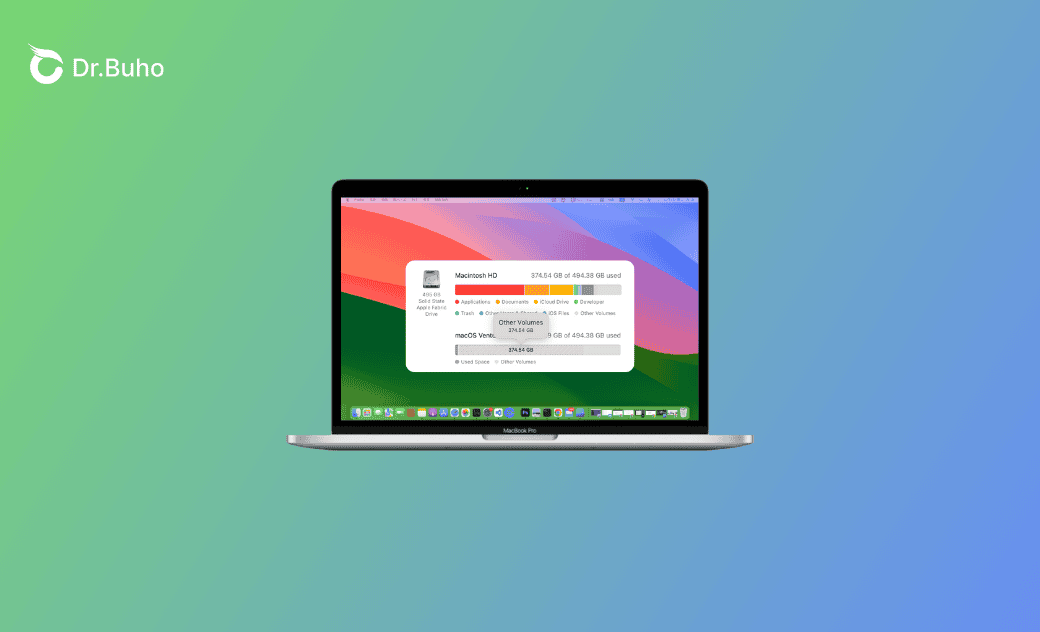7 façons de supprimer « Autres volumes dans le conteneur » sur Mac
Vous êtes curieux de savoir ce qu'est « Autres volumes dans le conteneur » sur Mac et comment le supprimer ? Ne manquez pas ce guide, dans lequel nous fournirons une explication détaillée. Continuez à lire !
Vous remarquerez peut-être une catégorie appelée « Autres volumes dans le conteneur » dans le stockage Mac. Elle occupe une certaine quantité d'espace, allant de quelques dizaines à plus d'une centaine de gigaoctets. Vous vous demandez ce que c'est, pourquoi elle occupe autant d'espace de stockage et, surtout, comment la supprimer pour libérer plus d'espace sur votre Mac ? Continuez à lire ce guide pour des informations détaillées.
Qu'est-ce que « Autres volumes dans le conteneur » sur Mac ?
Avant de comprendre ce que sont les « Autres volumes dans le conteneur » sur Mac, apprenons d'abord les définitions de partition, conteneur et volume.
Partition : une partition fait référence à la division physique d'un disque dur ou d'un périphérique de stockage en sections distinctes. Chaque section agit comme une zone de stockage indépendante avec une taille et une capacité fixes. Les espaces de stockage dans différentes partitions sont généralement isolés et ne peuvent pas être directement partagés.
Conteneur : un conteneur est un schéma de partitionnement logique utilisé par APFS d'Apple. Chaque conteneur est indépendant et les espaces de stockage ne sont pas partageables. Cependant, un conteneur peut être divisé en plusieurs volumes qui partagent l'espace de stockage du même conteneur. L'introduction des conteneurs a rendu l'utilisation de l'espace de stockage plus efficace.
Volume : un volume est une zone de stockage spécifique dans un conteneur. Il peut être utilisé pour installer un système d'exploitation ou stocker des données utilisateur. Le concept de volumes n'apparaît que dans le système de fichiers APFS.
Avec les définitions de partition, conteneur et volume à l'esprit, vous avez probablement une compréhension générale des « Autres volumes dans un conteneur ». Si un conteneur possède plusieurs volumes, ils sont considérés comme « autres volumes » les uns par rapport aux autres.
Comment vérifier les « Autres volumes dans le conteneur sur Mac » ?
Si votre Mac possède plusieurs volumes, vous pouvez vérifier l'espace occupé par les « Autres volumes dans le conteneur » dans le stockage Mac.
Sur macOS Monterey et versions antérieures :
- Cliquez sur le menu Apple et sélectionnez « À propos de ce Mac ».
- Passez à l'onglet « Stockage », où vous pouvez voir tous les volumes de votre ordinateur. 3. La partie rayée de la barre de stockage représente les « Autres volumes dans le conteneur ».
Sous macOS Sequoia, Sonoma et Ventura :
- Cliquez sur le menu Apple et sélectionnez « Réglages Système ».
- Cliquez sur « Général > Stockage > Tous les volumes ». (« Autres volumes » équivaut à « Autres volumes dans le conteneur ».)
Pourquoi les « Autres volumes dans le conteneur » sont-ils si volumineux sur Mac ?
Si les « Autres volumes du conteneur » occupent une quantité importante d'espace, cela indique qu'il y a beaucoup de données sur vos autres volumes, consommant une grande partie de l'espace de stockage de votre Mac.
Dans mon cas, la taille des « Autres volumes » est de 374,54 Go, ce qui représente l'espace de stockage occupé par le volume Macintosh HD.
Comment supprimer les « Autres volumes dans le conteneur » sur Mac
Si votre Mac manque d'espace de stockage, vous pouvez essayer les méthodes suivantes pour supprimer ou vous débarrasser des « Autres volumes du conteneur » et libérer de l'espace de stockage.
Méthode 1. Supprimer les volumes inutiles
Si vous avez des volumes qui ne sont plus nécessaires, leur suppression peut libérer l'espace de stockage qu'ils occupent sur votre Mac.
Pour supprimer les volumes indésirables sur Mac :
- Ouvrez l'Utilitaire de disque via Spotlight ou Finder > Applications > Utilitaires > Utilitaire de disque.
- Sélectionnez le volume que vous souhaitez supprimer dans la barre latérale et cliquez sur le bouton « – » dans la barre d'outils.
- Dans la nouvelle fenêtre, cliquez sur Supprimer, puis sur Terminé.
Méthode 2. Nettoyer rapidement un Mac avec BuhoCleaner
Le nettoyage de votre Mac peut réduire la taille des « Autres volumes dans le conteneur ».
BuhoCleaner, l'un des meilleurs outils de nettoyage pour Mac, peut vous aider à libérer rapidement des gigaoctets d'espace de stockage en un seul clic. De plus, il offre d'autres fonctionnalités de nettoyage telles que la suppression d'applications, la suppression de fichiers volumineux et les fichiers en double, la suppression de photos similaires, l'analyse de l'espace disque, la libération de mémoire, la surveillance de l'état du système, etc.
Voici comment nettoyer rapidement votre Mac à l'aide de BuhoCleaner :
- Téléchargez, installez et ouvrez BuhoCleaner.
- Cliquez sur le bouton « Analyse » et supprimez les résultats indésirables.
- Découvrez d'autres fonctionnalités de nettoyage pour nettoyer davantage votre Mac.
Méthode 3. Désinstaller les applications inutilisées
Les applications peuvent occuper une quantité importante d'espace de stockage Mac. La suppression rapide des fichiers inutiles et résiduels des applications supprimées peut réduire efficacement la taille des « Autres volumes du conteneur ».
BuhoCleaner, comme nous l'avons mentionné précédemment, est un excellent choix pour désinstaller des applications de votre Mac. Avec lui, vous pouvez facilement et complètement supprimer plusieurs applications indésirables en un seul clic.
Vous pouvez également accéder au dossier Finder > Applications pour supprimer manuellement les applications et programmes indésirables, puis accéder à ~Bibliothèque pour supprimer les fichiers de support des applications un par un. Pour des étapes plus détaillées, reportez-vous à Comment désinstaller complètement des applications sur MacBook.
Méthode 4. Optimiser votre Mac
Si vous préférez ne pas installer de nouveau logiciel sur votre Mac, vous pouvez utiliser les outils d'optimisation intégrés de macOS pour optimiser et nettoyer le stockage de votre Mac afin de réduire la taille des « Autres volumes dans le conteneur ».
Sur macOS Monterey et versions antérieures :
- Cliquez sur le menu Apple et sélectionnez « À propos de ce Mac > Stockage ».
- Cliquez sur le bouton « Gérer » au-dessus de la barre de stockage, optimisez votre Mac en fonction des « Recommandations », puis affichez et effacez d'autres catégories de fichiers, telles que Documents, Mail, Fichiers iOS, etc. (Voir Comment effacer les « Données système » sur votre Mac).
Sur macOS Sonoma et macOS Ventura :
- Cliquez sur le menu Apple et sélectionnez « Réglages Système > Général > Stockage ».
- Optimisez votre Mac en fonction de la liste « Recommandations », puis cliquez sur le bouton « Informations » à côté des types de fichiers pour nettoyer l'espace qu'ils occupent.
Méthode 5. Vider la corbeille
Certaines méthodes mentionnées ci-dessus peuvent contourner la corbeille, tandis que d'autres non. Si vous ne videz pas la corbeille, l'espace qu'elle occupe ne sera pas libéré. N'oubliez donc pas de vider votre corbeille après avoir supprimé des fichiers de votre Mac.
En savoir plus : Impossible de vider la corbeille sur Mac : pourquoi et comment résoudre ce problème
Méthode 6. Redémarrer votre Mac
Il est également recommandé de redémarrer votre Mac. Le redémarrage de votre Mac effacera les fichiers temporaires et réinitialisera la mémoire système, ce qui contribuera à réduire les « Autres volumes dans le conteneur ».
Méthode 7. Réinstaller macOS
Un autre moyen efficace de supprimer les « Autres volumes dans le conteneur » consiste à réinstaller macOS. Pendant le processus de réinstallation, toutes les données de votre Mac seront effacées, y compris tous les autres volumes du conteneur.
Si vous ne voulez pas perdre de fichiers importants, assurez-vous de les avoir sauvegardés Mac avant de procéder aux étapes de réinstallation.
Conclusion
Nous espérons que vous avez maintenant une meilleure compréhension des « Autres volumes dans le conteneur » sur Mac et que vous savez comment les supprimer ou les réduire lorsqu'ils occupent beaucoup d'espace.
Il convient de mentionner que BuhoCleaner est un outil qui vaut la peine d'être essayé car il fournit non seulement des fonctionnalités de nettoyage utiles, mais offre également une surveillance en temps réel de l'état de votre système directement dans la barre de menu. Essayez-le !
Thomas est un éditeur qui rédige des articles sur des problèmes liés à Mac. Il se concentre principalement sur la fourniture d'informations aux utilisateurs concernant les disques Mac et NTFS, tout en proposant systématiquement des guides clairs et accessibles pour résoudre les problèmes rencontrés sur Mac.