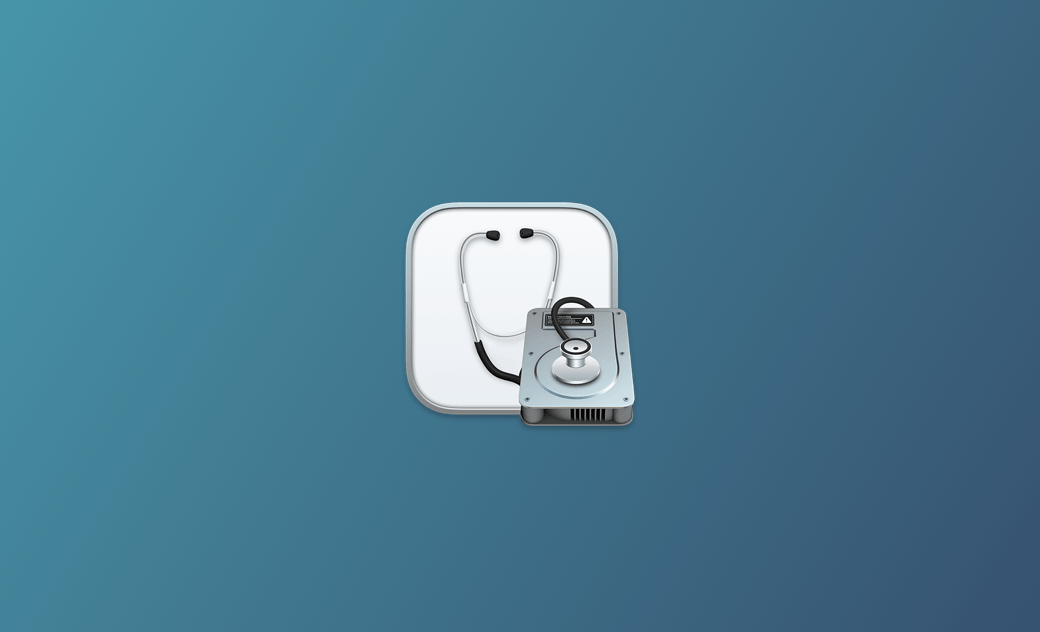[Tutoriel] Comment ouvrir et utiliser l'Utilitaire de disque sur Mac
Utilitaire de disque sur Mac est l'outil de gestion de disque gratuit intégré à macOS. Découvrez ci-dessous comment ouvrir et utiliser Utilitaire de disque sur Mac.
Comment ouvrir l'Utilitaire de disque sur Mac – 4 méthodes
Méthode 1. Ouvrir l'Utilitaire de disque avec Spotlight
- Cliquez sur l'icône Spotlight dans le coin supérieur droit ou appuyez sur Commande + Barre d'espace pour lancer la recherche Spotlight.
- Tapez utilitaire de disque ou diskutil dans la recherche Spotlight et appuyez sur Entrée pour lancer rapidement l'application Utilitaire de disque sur Mac.
Méthode 2. Démarrer l'Utilitaire de disque Mac à partir du Dock
Si vous voyez une icône Utilitaire de disque dans le Dock, vous pouvez cliquer dessus pour lancer rapidement l'application Utilitaire de disque sur Mac.
Pour ajouter l'application Utilitaire de disque au Dock, ouvrez l'Utilitaire de disque, cliquez avec le bouton droit sur l'icône Utilitaire de disque dans le Dock et sélectionnez Options > Conserver dans le Dock.
Méthode 3. Ouvrir l'Utilitaire de disque Mac à partir du Finder
- Cliquez sur l'icône du Finder dans le Dock ou appuyez sur le raccourci clavier Commande + N pour ouvrir le Finder.
- Cliquez sur Applications > Utilitaires et recherchez l'application Utilitaire de disque et double-cliquez dessus.
Méthode 4. Lancez l'Utilitaire de disque Mac depuis le Terminal
- Cliquez sur l'icône Spotlight sur Mac.
- Tapez terminal dans la zone de recherche et choisissez l'application Terminal pour l'ouvrir.
- Dans Terminal, vous pouvez saisir la commande diskutil et appuyer sur Entrée pour ouvrir l'Utilitaire de disque sur Mac.
Comment utiliser l'Utilitaire de disque sur Mac
L'Utilitaire de disque Mac offre de nombreuses fonctionnalités de gestion de disque. Découvrez ci-dessous comment utiliser l'Utilitaire de disque pour réparer, créer, supprimer, formater, effacer, crypter, restaurer, monter ou démonter un disque.
1. Réparer les disques durs corrompus
Si vous pensez que votre disque Mac ou vos lecteurs de disque externes ont des problèmes, vous pouvez exécuter les Premiers secours dans l'Utilitaire de disque pour réparer votre disque.
- Suivez l'une des méthodes ci-dessus pour ouvrir l'Utilitaire de disque sur Mac.
- Sélectionnez le disque ou le volume cible dans la barre latérale gauche. Cliquez sur le bouton S.O.S.
- Cliquez sur Exécuter pour commencer à vérifier et à réparer le disque corrompu.
2. Créer/supprimer un volume
Vous pouvez sélectionner le disque cible et cliquer sur l'icône « + ». Saisissez la taille du nouveau volume et cliquez sur OK pour créer un nouveau volume. Vous pouvez choisir un système de fichiers préféré comme APFS/exFAT/FAT pour le volume et cliquer sur le bouton Formater pour formater le nouveau volume.
Pour supprimer un volume, vous pouvez cliquer sur l'icône « - » dans la barre d'outils pour continuer.
3. Formater/effacer une partition ou un lecteur
Dans l'Utilitaire de disque, vous pouvez également sélectionner le lecteur ou la partition cible et cliquer sur le bouton Effacer pour effacer tout ce qui se trouve sur la partition. Vous pouvez choisir un format de système de fichiers préféré pour reformater le volume en vue de sa réutilisation. Avant de procéder à cette opération, vous devez au préalable sauvegarder toutes les données nécessaires sur un autre périphérique.
Vous aimerez aussi : Comment formater une clé USB sur un Mac ou un PC Windows 10/11 >>
4. Chiffrer un disque dur avec un mot de passe
Veuillez noter que vous devez d'abord effacer l'appareil avant de le chiffrer avec un mot de passe dans l'Utilitaire de disque Mac. Par conséquent, copiez d'abord tous les fichiers nécessaires sur un autre périphérique de stockage.
- Sélectionnez le disque cible que vous souhaitez chiffrer.
- Cliquez sur le bouton Effacer.
- Entrez un nom pour la partition.
- Cliquez sur l'icône déroulante à côté de Schéma et choisissez Carte de partition GUID.
- Sélectionnez un système de fichiers chiffré à côté de Format.
- Entrez un mot de passe pour le volume. Vous pouvez cliquer sur Fichier > Modifier le mot de passe pour modifier le mot de passe ultérieurement si vous le souhaitez.
- Cliquez sur Effacer pour effacer et chiffrer le disque.
5. Restaurer un disque
- Sélectionnez le volume dans la barre latérale et cliquez sur le bouton Restaurer.
- Choisissez le volume que vous souhaitez copier.
- Cliquez sur Restaurer pour restaurer un volume à partir d'un autre volume. Veuillez noter que cela créera une copie exacte du volume d'origine et que tous les fichiers du volume de destination seront effacés. Vous devez au préalable sauvegarder tous les fichiers souhaités sur le volume de destination à un autre emplacement.
6. Monter/démonter un disque
Vous pouvez sélectionner le volume souhaité dans la barre latérale de l'Utilitaire de disque et cliquer sur Démonter ou Monter dans la barre d'outils.
Vous aimerez aussi : Comment monter des lecteurs NTFS sur Mac >>
Conclusion
Cet article présente principalement l'Utilitaire de disque Mac. Il propose 4 méthodes pour vous permettre d'ouvrir facilement l'Utilitaire de disque sur Mac. Il explique également comment utiliser l'Utilitaire de disque pour réparer les disques durs corrompus et ajouter, supprimer, formater, effacer, crypter, restaurer, monter ou démonter des disques sur Mac.
Pour des guides plus utiles pour Mac ou plus d'informations sur Dr.Buho Inc., vous pouvez visiter notre site Web officiel : https://www.drbuho.com/fr/.
L'éditrice Aimée du Dr Buho est une véritable experte des univers Mac et iPhone, cumulant une expérience considérable dans ces domaines. Passionnée par l'exploration des fonctionnalités de macOS et des dernières avancées du système, elle consacre son temps à étudier et à maîtriser leur utilisation, ainsi que leurs applications pratiques. Au cours des quatre dernières années, elle a rédigé plus de 100 tutoriels pratiques et articles informatifs, visant à fournir une aide précieuse aux utilisateurs de ces plateformes.