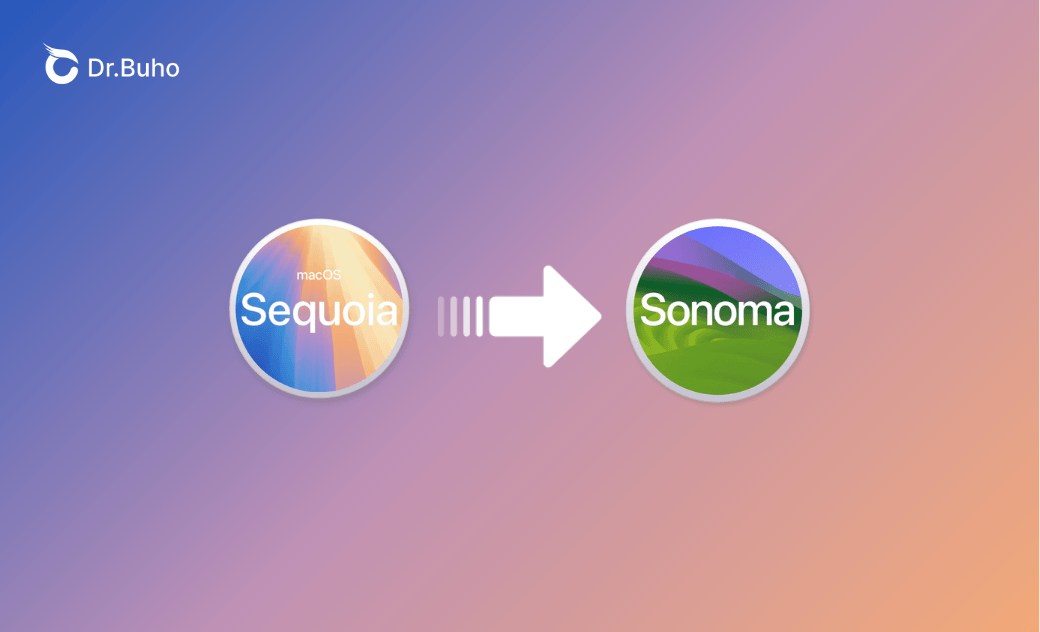[Guide étape par étape] Comment Rétrograder de macOS Sequoia à Sonoma
Cet article présente comment rétrograder de macOS Sequoia vers Sonoma de 3 manières différentes. Lisez la suite pour en savoir plus.
Apple a annoncé macOS Sequoia lors de la WWDC le 16 septembre 2024. De nombreux utilisateurs de Mac ont déjà mis à jour macOS Sequoia dès que la mise à jour a été disponible.
Cependant, certains utilisateurs ont rencontré des bogues dans macOS Sequoia et l'ont trouvée difficile à utiliser.
Ne vous inquiétez pas ! Cet article vous apprendra 3 façons approuvées de rétrograder macOS Sequoia vers Sonoma.
Rétrograder macOS Sequoia à l'Aide de Time Machine
Time Machine est un outil de sauvegarde intégré utile pour Mac. Vous pouvez utiliser Time Machine pour sauvegarder votre Mac, puis restaurer la sauvegarde à partir de Time Machine pour rétrograder macOS Sequoia.
Voici comment rétrograder macOS Sequoia à l'aide de Time Machine :
Étape 1 : Formater le Disque Dur Externe
Choisissez un disque dur externe approprié pour sauvegarder votre Mac (environ deux fois la capacité de votre Mac).
- Formatez votre disque dur externe : Ouvrez Utilitaire de disque via Spotlight > Cliquez sur Afficher > Afficher tous les appareils > Sélectionnez le disque dur externe que vous souhaitez formater dans la barre latérale > Cliquez sur le bouton Effacer.
Cliquez sur le menu déroulant Format et sélectionnez un format de système de fichiers compatible avec votre Mac :
Système de fichiers Apple (APFS) : Système de fichiers utilisé par macOS 10.13 ou une version ultérieure.
Format Mac OS Etendu : Système de fichiers utilisé par macOS 10.12 ou antérieur.
Cliquez sur Effacer >Terminé.
Étape 2 : Sauvegarder votre Mac avec Time Machine
- Cliquez sur le Menu Apple > Réglages Système > Général > Time Machine.
- Cliquez sur Ajouter un disque de sauvegarde > Sélectionnez le disque que vous avez formaté > Cliquez sur « Configurer » le disque. La Time Machine effectuera automatiquement la sauvegarde sans aucune autre opération.
Étape 3 : Restauration des Sauvegardes à Partir de Time Machine
Branchez le disque dur externe contenant les sauvegardes Time Machine sur votre Mac.
Redémarrez votre Mac en Mode de Récupération.
- Pour les Macs avec Apple silicon : Appuyez sur le bouton d'alimentation et maintenez-le enfoncé jusqu'à ce que l'option Démarrage s'affiche. Cliquez sur Options > Continuer.
- Pour les Mac à base de processeur Intel : Maintenez les touches Commande + R enfoncées en même temps jusqu'à ce que votre Mac passe en Mode de Récupération.
- Dans la fenêtre Utilitaires macOS, cliquez sur Restaurer à partir de la sauvegarde Time Machine, puis sur le bouton Continuer.
- Sélectionnez les fichiers de sauvegarde que vous souhaitez restaurer et suivez les instructions.
Rétrograder macOS Sequoia via Récupération macOS
Récupération macOS vous permet de réinstaller macOS. Vous pouvez réinstaller votre macOS actuel, la dernière version de macOS compatible avec votre Mac ou le macOS fourni avec votre Mac. Assurez-vous que votre Mac est connecté à Internet avant de commencer.
Voici comment rétrograder de macOS Sequoia à Sonoma via Récupération macOS :
Pour les Macs basés sur Intel
Redémarrez votre Mac.
Démarrez votre Mac à partir du Mode de Récupération :
Commande + R : Réinstallez la version actuelle de macOS.
Commande + Shift + Option + R : Installez la version de macOS livrée avec votre Mac, ou la version la plus proche encore disponible.
Commande + Option + R : Installez la dernière version de macOS compatible avec votre Mac.
Cliquez sur Réinstaller macOS [nom] dans la fenêtre de l'utilitaire macOS.
Suivez les instructions pour réinstaller macOS.
Pour les Macs avec Apple silicon.
- Éteignez complètement votre Mac.
- Appuyez sur le bouton d'alimentation de votre Mac et maintenez-le enfoncé jusqu'à ce que les boutons Volume du Système et Options s'affichent.
- Cliquez sur Options > Continuer.
- Suivez les instructions qui s'affichent à l'écran.
- Cliquez sur Réinstaller macOS [nom] dans la fenêtre Mode de Récupération.
- Suivez les instructions pour réinstaller macOS.
Rétrograder macOS Sequoia via l'Installateur Bootable
Cette méthode convient mieux aux personnes qui possèdent plus d'un Mac. Avant de procéder à la rétrogradation de macOS par cette méthode, vérifiez que votre Mac est compatible avec le macOS que vous installez.
Outre les deux méthodes ci-dessus, vous pouvez également rétrograder macOS Sequoia à l'aide d'un programme d'installation bootable. Suivez les étapes ci-dessous :
Étape 1 : Formater le disque dur externe
Ouvrez l'Utilitaire de disque via Spotlight > Formatez votre disque dur externe au format Mac OS Étendu (Journalisé).
Étape 2 : Téléchargez le programme d'installation de macOS vers lequel vous souhaitez rétrograder à partir de votre navigateur ou de l'App Store
Étape 3 : Créer un programme d'installation de macOS bootable
- La documentation officielle d'Apple indique qu'une clé USB de 32 Go est plus que suffisante pour n'importe quel programme d'installation de macOS, et que 16 Go suffisent pour la plupart des versions antérieures de macOS ; Terminal vous indiquera si vous avez besoin de plus d'espace.
- MonVolume est le nom de votre disque dur externe. Remplacez MonVolume par le nom que vous avez défini. Outre macOS Sonoma, vous pouvez également apprendre d'autres commandes liées à macOS.
- Connectez le disque dur externe à votre Mac.
- Ouvrez le Terminal via Spotlight et entrez la commande :
Sonoma :
sudo /Applications/Install\ macOS\ Sonoma.app/Contents/Resources/createinstallmedia --volume /Volumes/MyVolume.
- Saisissez le mot de passe de l'administrateur et appuyez sur Entrée.
- Suivez les instructions du Terminal.
Étape 4 : Installation de macOS
Pour les Macs avec Apple silicon :
- Éteignez votre Mac.
- Connectez le disque bootable à votre Mac. (assurez-vous que votre Mac dispose d'une connexion internet)
- Allumez votre Mac et maintenez le bouton d'alimentation enfoncé jusqu'à ce que la fenêtre des options de démarrage s'affiche.
- Sélectionnez le programme d'installation bootable et cliquez sur Continuer.
- Suivez les instructions qui s'affichent à l'écran.
Pour les autres Macs :
- Éteignez votre Mac.
- Connectez le disque bootable à votre Mac. (assurez-vous que votre Mac dispose d'une connexion internet)
- Allumez votre Mac et maintenez la touche Option (Alt) enfoncée jusqu'à ce que le volume bootable s'affiche.
- Sélectionnez le disque d'installation bootable et cliquez sur Continuer.
- Sélectionnez un programme d'installation bootable, puis cliquez sur les flèches ou appuyez sur la touche Retour.
- Sélectionnez Installer macOS dans la fenêtre Utilitaires et cliquez sur Continuer.
- Suivez les instructions qui s'affichent à l'écran.
Bonus : Optimiser les Performances du Mac Après la Mise à Niveau/la Rétrogradation de macOS
Si vous constatez que votre Mac fonctionne lentement ou que ses performances ont diminué après la mise à niveau/la rétrogradation de macOS, prenez BuhoCleaner comme assistant de votre Mac.
Nettoyeur de Mac, moniteur de performance, analyseur d'espace disque, etc. sont tous à portée de main, aidant à améliorer la performance de votre Mac et à accélérer votre Mac.
Voici les principales caractéristiques de cet outil :
- Libérez de l'espace sur votre Mac en quelques minutes.
- Désinstallez complètement les applications sans laisser de traces.
- Gérer facilement les éléments de démarrage.
- Surveiller l'état du système Mac en temps réel.
- Analyse complète de l'espace disque.
Conclusion
Après avoir terminé cet article, savez-vous comment rétrograder de Sequoia à Sonoma ou à une version antérieure ? Essayez l'une de ces méthodes pour revenir à Sonoma, Ventura, etc.
L'éditrice Aimée du Dr Buho est une véritable experte des univers Mac et iPhone, cumulant une expérience considérable dans ces domaines. Passionnée par l'exploration des fonctionnalités de macOS et des dernières avancées du système, elle consacre son temps à étudier et à maîtriser leur utilisation, ainsi que leurs applications pratiques. Au cours des quatre dernières années, elle a rédigé plus de 100 tutoriels pratiques et articles informatifs, visant à fournir une aide précieuse aux utilisateurs de ces plateformes.