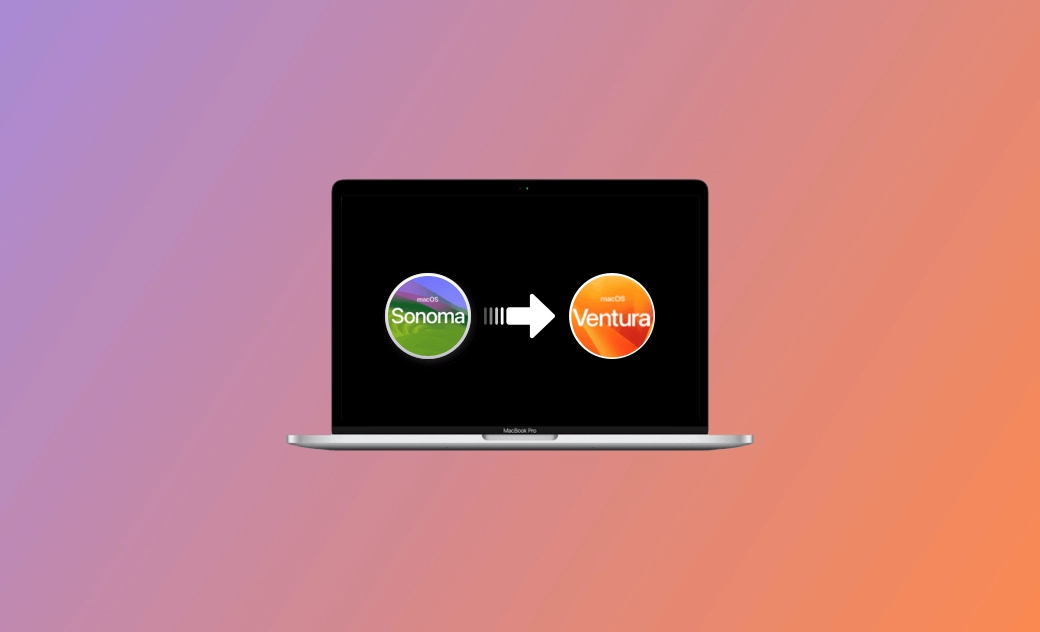3 Façons de Rétrograder macOS Sonoma vers Ventura
Cet article explique comment rétrograder de macOS Sonoma vers macOS Ventura. Vous pouvez revenir à macOS Ventura en utilisant Récupération macOS, Time Machine ou un installateur amorçable. Consultez les guides détaillés ci-dessous.
Si vous avez téléchargé et installé macOS Sonoma sur votre Mac mais que vous trouvez qu'il ne vous convient pas, vous pouvez suivre les méthodes et les guides ci-dessous pour rétrograder macOS Sonoma vers Ventura si vous le souhaitez.
Méthode 1. Rétrograder macOS Sonoma vers Ventura avec Récupération macOS
Rétrograder de macOS Sonoma Beta vers Ventura
Les étapes ci-dessous vous permettent de rétablir macOS Sonoma Beta vers macOS Ventura.
Étape 1. Sauvegarder votre Mac
Avant de procéder à la rétrogradation de macOS Sonoma, vous devez effectuer une sauvegarde des données importantes. Vous pouvez sauvegarder votre Mac avec Time Machine.
Étape 2. Accéder au Mode de Récupération de macOS
- Sur un Mac à processeur Intel, appuyez sur le bouton Alimentation et appuyez immédiatement sur le raccourci clavier Commande + R.
- Sur un Mac au silicium Apple, appuyez sur le bouton Alimentation et maintenez-le enfoncé jusqu'à ce que l'écran des options de démarrage s'affiche. Cliquez sur Options et cliquez sur Continuer pour lancer votre Mac en mode de récupération.
Étape 3. Désinstaller macOS 14 Beta
- Après avoir accédé à l'écran de récupération de macOS, vous pouvez sélectionner Utilitaire de disque et cliquer sur Continuer.
- Sélectionnez votre volume système Macintosh HD et cliquez sur Effacer dans la barre d'outils.
- Entrez un nom pour le disque et cliquez sur Effacer pour effacer votre Mac et désinstaller macOS Sonoma Beta de votre Mac.
Étape 4. Installer macOS 13 Ventura
- Après avoir nettoyé votre Mac, votre ordinateur redémarre et l'assistant de récupération se lance.
- Sélectionnez un réseau Wi-Fi pour vous connecter et activer votre Mac.
- Cliquez sur Quitter vers la récupération pour accéder de nouveau à la fenêtre de récupération de macOS.
- Sélectionnez Réinstaller macOS Ventura et cliquez sur Continuer pour suivre les instructions afin de revenir à macOS Ventura et de configurer votre Mac.
Rétrograder de macOS Sonoma Officiel vers Ventura
Les étapes ci-dessous ne fonctionnent que pour les Mac à base de processeur Intel et à condition que votre Mac soit livré avec la version macOS Ventura.
- Sauvegardez les données de votre Mac.
- Appuyez sur Alimentation pour démarrer votre Mac, puis appuyez immédiatement sur Maj + Option + Commande + R pour démarrer en Mode de Récupération.
- Sélectionnez Réinstaller macOS pour installer le macOS fourni avec votre Mac ou la version de macOS la plus proche encore disponible. Si votre Mac est livré avec Ventura, il installera macOS Ventura sur votre Mac.
Méthode 2. Rétrograder de macOS 14 à 13 avec Time Machine
Si vous avez effectué une sauvegarde de macOS Ventura avec Time Machine avant la mise à niveau vers Sonoma, vous pouvez suivre les étapes ci-dessous pour revenir à macOS Sonoma et revenir à Ventura.
Connectez le disque de sauvegarde Time Machine à votre Mac.
Redémarrez votre ordinateur et appuyez sur Commande + R pour passer en Mode de Récupération. Pour les Macs en silicone d'Apple, appuyez sur le bouton d'alimentation et maintenez-le enfoncé.
Sélectionnez Restaurer à partir de Time Machine et cliquez sur Continuer.
Sélectionnez le disque qui contient la sauvegarde Time Machine et sélectionnez la sauvegarde macOS Ventura cible. Suivez les invites pour passer de macOS Sonoma à macOS Ventura.
Méthode 3. Rétrograder de Sonoma à Ventura à l'aide d'un programme d'installation amorçable
Pour revenir à macOS Ventura à partir de Sonoma, vous pouvez également effectuer une installation propre de macOS Ventura sur votre Mac.
Ouvrez le Mac App Store. Recherchez macOS Ventura pour télécharger son fichier d'installation sur votre Mac.
Connectez une clé USB vierge (16 Go ou plus) à votre Mac.
Cliquez sur Spotlight et recherchez l'Utilitaire de disque pour l'ouvrir. Sélectionnez la clé USB cible dans la barre latérale et cliquez sur le bouton Effacer. Choisissez APFS ou Mac OS Extended (Journaled) comme format et sélectionnez GUID Partition Map comme schéma. Cliquez sur Effacer pour formater l'USB.
Cliquez sur Spotlight et recherchez l'application Terminal pour l'ouvrir. Tapez la commande
sudo /Applications/Install\ macOS\ Ventura.app/Contents/Resources/createinstallmedia --volume /Volumes/MyVolume. Remplacez "MyVolume" par le nom exact de la clé USB et appuyez sur Entrer pour créer un programme d'installation amorçable pour macOS Ventura.
- Connectez la clé USB amorçable macOS Ventura à votre Mac. Démarrez votre Mac et appuyez sur la touche Option lorsque votre ordinateur démarre. Pour les Macs Apple siliconés, appuyez sur le bouton d'alimentation et maintenez-le enfoncé. Sélectionnez l'USB amorçable comme disque de démarrage et suivez les instructions pour passer de Sonoma à Ventura.
Conclusion
Cet article présente 3 méthodes avec des guides détaillés pour vous aider à rétrograder de macOS Sonoma vers Ventura. Vous pouvez choisir la méthode qui vous convient le mieux en fonction de vos préférences.
Si vous avez besoin d'un programme de nettoyage de Mac pour nettoyer votre Mac et augmenter sa vitesse, vous pouvez essayer BuhoCleaner. Ce programme offre plusieurs fonctions de nettoyage de Mac. Vous pouvez l'utiliser pour supprimer les données inutiles, désinstaller les applications, supprimer les fichiers volumineux, libérer la mémoire vive, gérer les éléments de démarrage, etc.
Thomas est un éditeur qui rédige des articles sur des problèmes liés à Mac. Il se concentre principalement sur la fourniture d'informations aux utilisateurs concernant les disques Mac et NTFS, tout en proposant systématiquement des guides clairs et accessibles pour résoudre les problèmes rencontrés sur Mac.