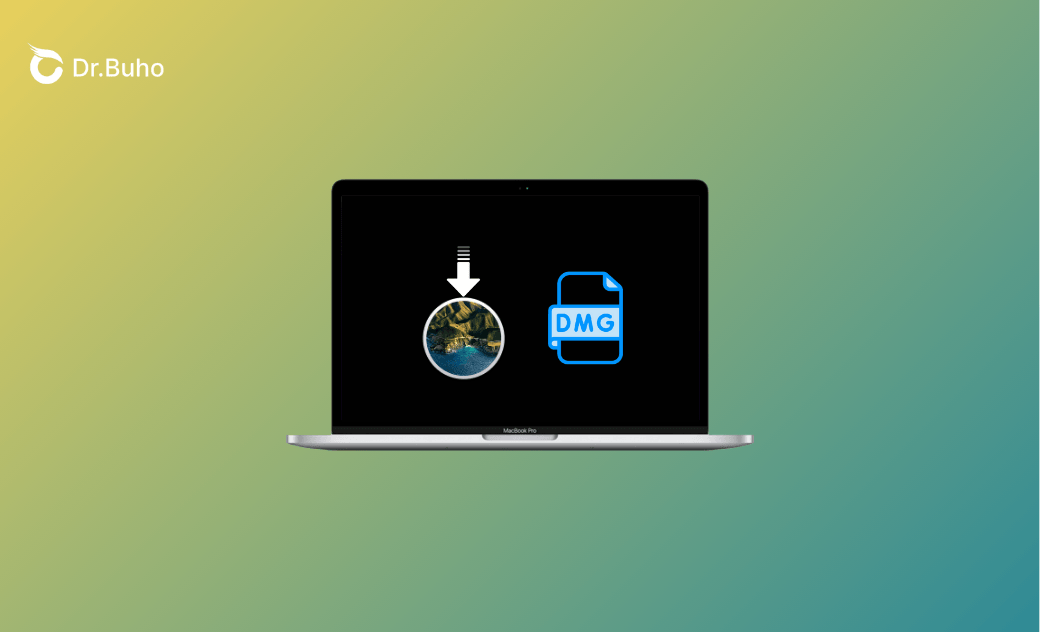Télécharger et créer un fichier DMG macOS Big Sur [Guide complet]
Dans ce guide, vous trouverez des liens de téléchargement directs pour les fichiers DMG macOS Big Sur et découvrirez les étapes détaillées pour créer vous-même un fichier DMG macOS Big Sur.
BuhoCleaner - maintenez toujours votre Mac à une vitesse maximale
Nettoyez, optimisez et améliorez votre Mac
Un fichier DMG macOS Big Sur est une image disque utilisée pour distribuer des logiciels et des données sur macOS. Si vous devez sauvegarder votre macOS ou créer une clé USB bootable pour macOS Big Sur, vous devez préparer un fichier DMG macOS Big Sur.
Here, you’ll find direct download links for macOS Big Sur DMG offline installers, as well as detailed steps for creating a macOS Big Sur DMG file yourself. Let's get started.
Avant de commencer
Un fichier DMG macOS Big Sur fait plus de 10 Go. Pour vous assurer de pouvoir en télécharger et en créer un avec succès, vérifiez d'abord si votre Mac dispose de suffisamment d'espace de stockage en cliquant sur le menu Apple > Réglages Système > Général > Stockage (ou le menu Apple > À propos de ce Mac > Stockage sur macOS Monterey ou version antérieure).
Si votre Mac manque d'espace de stockage, essayez BuhoCleaner, l'un des meilleurs nettoyeurs Mac. Grâce à cet outil de nettoyage pratique, vous pouvez récupérer des gigaoctets d'espace sur votre Mac en quelques clics.
Vous trouverez ci-dessous les fonctionnalités notables de BuhoCleaner :
- Libération de l'espace Mac en un clic.
- Désinstallation des applications sans laisser de trace.
- Suppression facile des photos et fichiers en double.
- Recherche rapide des fichiers de plus de 50 Mo.
- Surveillance de l'état du système en temps réel.
- Visualisation l'utilisation de l'espace disque.
Comment télécharger gratuitement les fichiers DMG de macOS Big Sur
Créer soi-même un fichier DMG de macOS peut prendre du temps. Heureusement, il existe des ressources disponibles qui peuvent être téléchargées directement. Voici quelques liens de téléchargement testés pour les fichiers DMG de macOS Big Sur.
- macOS Big Sur 11.7.7 DMG par techrechard.com (11.57 Go)
- macOS Big Sur 11.7.5 DMG par techrechard.com (11.57 Go)
- macOS Big Sur 11.7.1 DMG par techrechard.com (11.57 Go)
- macOS Big Sur 11.6.7 DMG par techrechard.com (11.57 Go)
- macOS Big Sur 11 DMG depuis archive.org (11.6 Go)
- macOS Big Sur 11 DMG depuis archive.org (12.6 Go)
Comment créer un fichier DMG macOS Big Sur 11.7.10
La version finale de macOS Big Sur est 11.7.10. Si vous ne trouvez pas de lien de téléchargement DMG direct, suivez les étapes ci-dessous pour en créer un vous-même.
Étape 1. Téléchargez le programme d'installation complet de macOS Big Sur 11.7.10
- Vérifiez si votre Mac est compatible avec macOS Big Sur.
- MacBook (2015 ou version ultérieure)
- MacBook Air (2013 ou version ultérieure)
- MacBook Pro (fin 2013 ou version ultérieure)
- Mac mini (2014 ou version ultérieure)
- iMac (2014 ou version ultérieure)
- iMac Pro (2017 ou version ultérieure)
- Mac Pro (2013 ou version ultérieure)
Si votre Mac figure dans la liste, cliquez ici pour télécharger le programme d'installation complet de macOS Big Sur avec l'App Store.
Sinon, cliquez sur le lien de téléchargement ci-dessous pour extraire le programme d'installation de macOS Big Sur du fichier InstallAssistant.pkg.
macOS Big Sur 11.7.10(11.6 Go)
Related Article: Télécharger le Fichier DMG/ISO et le Programme d’Installation Complet de macOS Catalina 10.15.7
Étape 2. Créez le fichier DMG de macOS Big Sur 11.7.10
Une fois que vous avez téléchargé le programme d'installation complet de macOS Big Sur dans votre dossier Applications, découvrez comment le convertir en fichier DMG à l'aide de l'Utilitaire de disque ou du Terminal.
Via l'Utilitaire de disque
- Créez un nouveau dossier sur votre bureau, puis renommez-le « Big Sur ».
- Ouvrez le Finder > Applications, recherchez l'application Installer macOS Big Sur et copiez-la.
- Collez le fichier copié dans le dossier Big Sur que vous avez créé.
- Ouvrez l'Utilitaire de disque via Spotlight ou Finder > Utilitaires.
- Cliquez sur le menu Fichier dans l'Utilitaire de disque et sélectionnez Nouvelle image > Image d'un dossier.
- Sélectionnez le dossier Big Sur sur votre bureau, puis cliquez sur le bouton Choisir.
- Définissez un nom pour votre fichier DMG, cryptez-le si vous le souhaitez, puis cliquez sur le bouton Enregistrer.
- Une fois terminé, vous trouverez le fichier DMG de macOS Big Sur sur votre bureau.
Via Terminal
Ouvrez Terminal via Spotlight ou Finder > Utilitaires.
Exécutez la commande suivante dans Terminal pour créer une image disque vierge.
hdiutil create -o /tmp/MacOSBigSur -size 15000m -volname MacOSBigSur -layout SPUD -fs HFS+J
Exécutez la commande ci-dessous dans Terminal pour monter l'image disque créée sur votre bureau.
hdiutil attach /tmp/MacOSBigSur.dmg -noverify -mountpoint /Volumes/MacOSBigSur
Continuez à exécuter la commande suivante dans le terminal pour copier l’application Installer macOS Big Sur sur l’image disque montée.
sudo /Applications/Install\ macOS\ Sonoma.app/Contents/Resources/createinstallmedia --volume /Volumes/Sonoma –nointeraction
Lorsque vous y êtes invité, saisissez votre mot de passe administrateur.
Attendez que le processus d'effacement et de copie soit terminé. Lorsque vous voyez le message « Le support d'installation est désormais disponible dans « /Volumes/Install macOS Big Sur », cela signifie que le fichier DMG de macOS Big Sur a été créé avec succès.
Démontez votre disque macOS Big Sur.
hdiutil detach /Volumes/Install\ macOS\ Big\ SurDéplacez le fichier DMG macOS Big Sur vers votre bureau (facultatif).
mv /tmp/MacOSBigSur.dmg ~/Desktop/
Conclusion
Nous espérons que vous avez trouvé le lien de téléchargement du fichier DMG macOS Big Sur souhaité. Sinon, téléchargez macOS Big Sur en suivant les étapes ci-dessus et utilisez l'Utilitaire de disque ou le Terminal pour en créer un.
Il convient de mentionner que, que vous téléchargiez ou créiez des fichiers DMG macOS Big Sur, il est essentiel de disposer de suffisamment d'espace de stockage sur votre Mac. BuhoCleaner peut vous aider à libérer de l'espace en un seul clic. N'oubliez pas de l'essayer.
Étienne, éditrice passionnée de technologie, se distingue par son intérêt pour les univers Mac et Apple. Axée sur la résolution des problèmes rencontrés sur Mac et iPhone, elle s'évertue à développer son expertise dans ces domaines. Toujours prête à partager ses connaissances, elle élabore des guides détaillés pour aider les utilisateurs à surmonter les difficultés rencontrées.