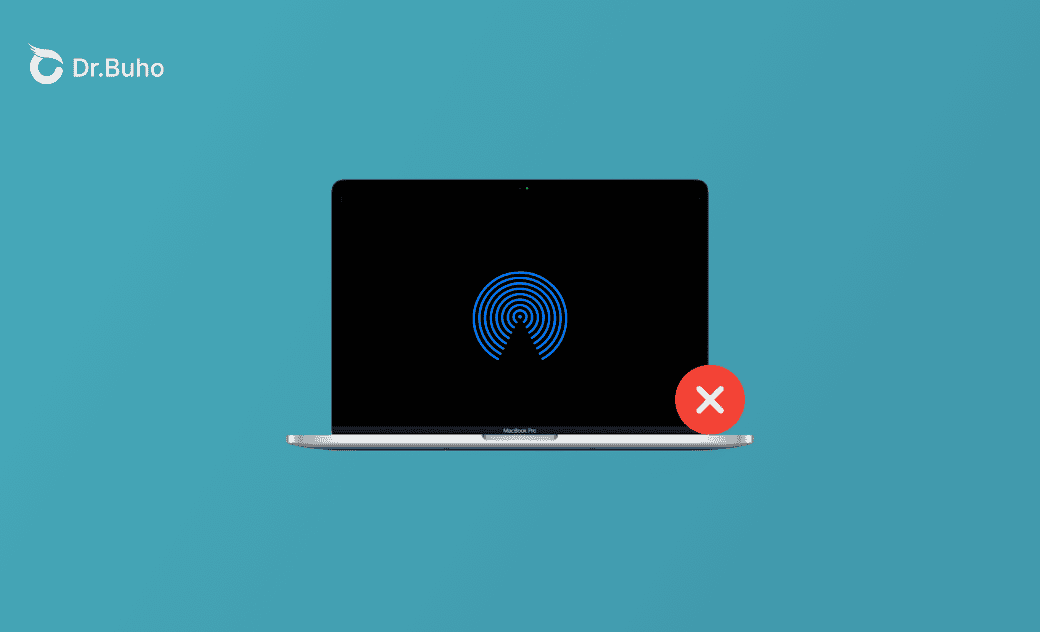Comment Résoudre le « Problème de Fonctionnement d'AirDrop » sur Mac/iPhone/iPad ?
Vous vous demandez pourquoi votre AirDrop ne fonctionne pas sur Mac, iPhone ou iPad ? Consultez cet article pour découvrir les raisons du problème et trouver des solutions efficaces
« Aujourd'hui, j'ai essayé de transférer par AirDrop des fichiers d'un autre Mac vers le mien, mais mon Mac n'arrêtait pas d'afficher le message ** « L'expéditeur » a annulé la copie**, même si je n'ai pas interrompu le transfert*. »
Si vous rencontrez le même problème sur votre Mac, iPhone ou iPad, suivez ce guide pour savoir pourquoi et comment le résoudre.
Pourquoi Mon AirDrop Ne Fonctionne Pas ?
La principale raison pour laquelle les transferts AirDrop ne fonctionnent pas est que votre Mac, iPhone ou iPad ne dispose pas de suffisamment d'espace de stockage pour les fichiers entrants.
Il peut y avoir d'autres raisons à ce problème, notamment des problèmes de connectivité, de compatibilité des fichiers, de confidentialité, des problèmes liés à l'appareil, etc.
Comment Résoudre le « Problème de Fonctionnement d'AirDrop» sur Mac/iPhone/iPad
Maintenant que vous avez trouvé la raison pour laquelle le transfert de fichiers AirDrop a été annulé sur votre appareil, voyons comment résoudre le problème de différentes manières.
1. Espace de Stockage Libre
La première chose à faire est de libérer suffisamment d'espace de stockage pour votre appareil.
Comment Libérer de l'Espace de Stockage sur Mac
Un moyen efficace de libérer de l'espace sur votre Mac est d'utiliser BuhoCleaner, reconnu comme l'un des meilleurs nettoyeurs de Mac. L'avantage de ce programme est qu'il peut vous aider à récupérer des gigaoctets d'espace en un seul clic.
Voici comment cela fonctionne :
- Téléchargez, installez et lancez BuhoCleaner sur votre Mac.
- Cliquez sur Scanner, attendez quelques secondes, puis supprimez les résultats du scan en fonction de vos besoins.
- Explorez d'autres fonctions de nettoyage pour optimiser davantage le stockage de votre Mac.
Après avoir effectué ces étapes, vérifiez l'espace disponible en cliquant sur Menu Apple > Réglages Système > Général > Stockage. Une fois que vous vous êtes assuré que l'espace de stockage est suffisant, essayez à nouveau d'Airdrop le fichier pour voir si le problème est résolu.
Article connexe : [9 façons] Comment libérer de l'espace sur Mac
Comment Libérer de l'Espace de Stockage sur l'iPhone/iPad
- Appuyez sur Réglages > Général > Stockage iPhone.
- Suivez les Recommandations pour optimiser votre stockage.
- Faites défiler vers le bas pour trouver les applications qui prennent le plus d'espace sur votre appareil et appuyez dessus pour choisir de les désinstaller ou de les supprimer.
Pour plus de conseils de nettoyage, consultez ce guide : [7 Solutions] Comment effacer le stockage sur l'iPhone
2. Vérifier les Connexions Bluetooth et Wi-Fi
AirDrop s'appuie sur le Bluetooth pour la communication et fonctionne de manière optimale lorsque les appareils sont connectés au même réseau Wi-Fi. Si vous rencontrez des problèmes persistants d'annulation d'AirDrop alors que vous disposez d'un espace de stockage suffisant sur votre Mac, il est conseillé d'inspecter l'état de vos connexions Bluetooth et Wi-Fi.
3. Mettre à Jour Votre Appareil
Des problèmes liés à votre appareil peuvent empêcher les transferts AirDrop de démarrer ou de se terminer. La mise à jour de votre appareil peut être une étape de dépannage.
- Pour mettre à jour votre Mac:
- Cliquez sur le menu Apple > Réglages du système > Général > Mise à jour de logiciels.
- Si une mise à jour est disponible, suivez les instructions à l'écran pour la télécharger et l'installer.
- Pour mettre à jour votre iPhone ou iPad:
- Appuyez sur Réglages > Général > Mise à jour logicielle.
- Si une mise à jour est disponible, cliquez sur le bouton Mettre à jour maintenant et suivez les instructions à l'écran pour le téléchargement et l'installation.
Conclusion
En suivant les étapes ci-dessus, vos fichiers AirDrop ne devraient plus ne pas avoir de problèmes. Si le problème persiste, il est possible que le destinataire ait annulé le transfert AirDrop pour des raisons de confidentialité ou de compatibilité des fichiers.
Si vous êtes un destinataire qui ne souhaite pas recevoir de fichiers AirDrop de personnes inconnues, il est conseillé de configurer votre AirDrop de manière à ce qu'il ne puisse être découvert que par les contacts.
Étienne, éditrice passionnée de technologie, se distingue par son intérêt pour les univers Mac et Apple. Axée sur la résolution des problèmes rencontrés sur Mac et iPhone, elle s'évertue à développer son expertise dans ces domaines. Toujours prête à partager ses connaissances, elle élabore des guides détaillés pour aider les utilisateurs à surmonter les difficultés rencontrées.