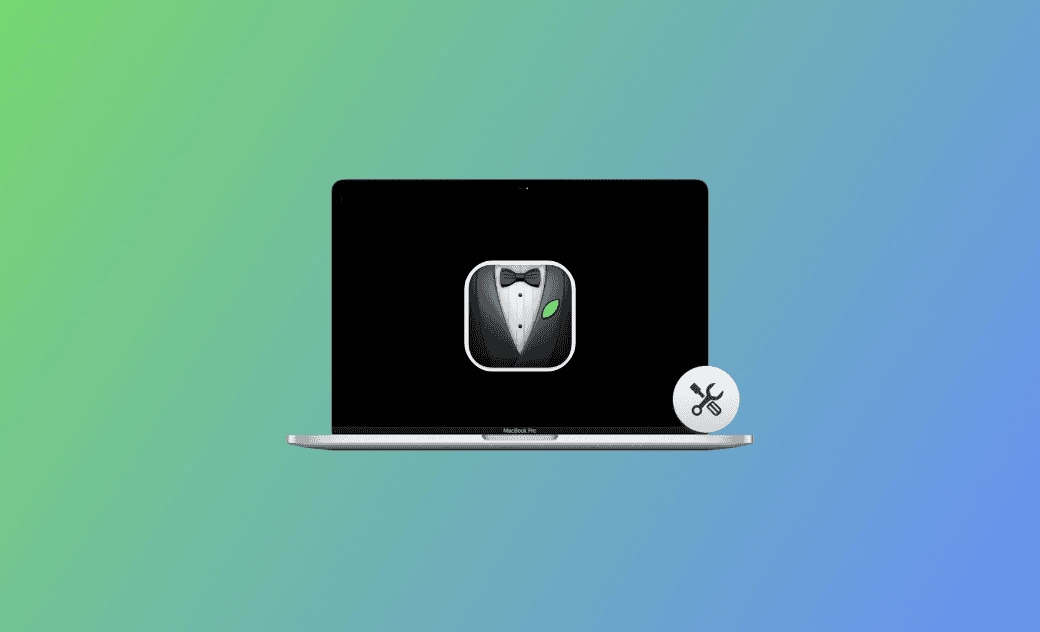[Résolu] L'assistant d'effacement n'est pas pris en charge sur ce Mac
Cet article explique les raisons et les solutions de « L'assistant d'effacement n'est pas pris en charge sur ce Mac ». Continuez à lire !
L'assistant d'effacement simplifie le processus d'effacement sécurisé de vos données lorsque vous vendez, donnez ou réinstallez macOS sur votre Mac.
Mais vous pouvez voir le message « L'assistant d'effacement n'est pas pris en charge sur ce Mac » si votre version ou puce macOS n'est pas compatible.
Ne vous inquiétez pas ! Cet article vous guidera à travers des solutions efficaces à ce problème. Continuez à lire pour plus d'informations.
Pourquoi votre Mac affiche-t-il « L'assistant d'effacement n'est pas pris en charge sur ce Mac » ?
Si vous recevez le message « L'assistant d'effacement n'est pas pris en charge sur ce Mac », cela signifie que votre Mac ne prend pas en charge la fonction Assistant d'effacement, qui est généralement utilisée pour effacer et réinitialiser votre Mac aux paramètres d'usine en toute sécurité. Voici quelques raisons pour lesquelles ce problème peut se produire :
- Compatibilité matérielle Mac.
- Version macOS obsolète.
- Configuration du disque de démarrage.
- Interférence des paramètres de sécurité.
- Fichiers système corrompus.
Que faire si l'assistant d'effacement n'est pas pris en charge sur ce Mac
Après avoir compris pourquoi votre Mac affiche « L'assistant d'effacement n'est pas pris en charge sur ce Mac », il est temps d'apprendre quelques correctifs efficaces ou des outils alternatifs pour l'assistant d'effacement.
Vérifier le matériel de votre Mac
L'assistant d'effacement est généralement disponible sur les Mac Apple Silicon (comme M1, M2, etc.) et les Mac Intel T2 plus récents. Si votre Mac n'entre pas dans ces catégories, vous pouvez voir l'erreur « L'assistant d'effacement n'est pas pris en charge sur ce Mac ».
Pour vérifier le matériel de votre Mac, cliquez sur le menu Apple > Réglages système > À propos > Rapport système.
Mettre à jour votre macOS
La fonctionnalité Assistant d'effacement est disponible sur macOS Monterey et versions ultérieures. Si votre macOS est obsolète, suivez les étapes ci-dessous pour mettre à jour votre Mac vers la dernière version.
- Cliquez sur le menu Apple et sélectionnez Réglages système.
- Cliquez sur Général > Mise à jour logicielle.
- Cliquez sur le bouton Mettre à jour maintenant et suivez les instructions de téléchargement et d'installation à l'écran.
Effacer votre Mac via l'Utilitaire de disque
Bien que le problème « L'assistant d'effacement n'est pas pris en charge sur ce Mac » apparaisse, vous pouvez effacer et réinitialiser votre Mac via l'utilitaire de disque en mode de récupération.
Voici comment effacer un Mac avec l'utilitaire de disque en mode de récupération :
Étape 1 : Démarrez votre Mac en mode de récupération.
- Pour un Mac à processeur Intel :
- Redémarrez votre Mac.
- Appuyez sur la combinaison de touches Commande + R et maintenez-la enfoncée jusqu'à ce que l'écran de démarrage apparaisse.
- Entrez le mot de passe si vous y êtes invité.
- Pour un Mac avec puce Apple :
- Accédez au menu Apple > Arrêter.
- Appuyez sur le bouton d'alimentation de votre Mac et maintenez-le enfoncé jusqu'à ce que le volume système et le bouton Options s'affichent.
- Cliquez sur le bouton Options, puis sur Continuer.
Étape 2 : cliquez sur Utilitaire de disque > Continuer.
Étape 3 : sélectionnez le disque dur interne > Effacer.
Étape 4 : saisissez un nom > choisissez un format > choisissez le schéma.
Étape 5 : Cliquez sur le bouton Effacer.
Bonus : Comment supprimer plusieurs fichiers rapidement et définitivement
En général, déplacer les fichiers vers la corbeille ne les supprime pas complètement et ils occupent toujours l'espace de votre Mac. Et il reste encore des restes même si vous avez désinstallé des applications.
Pour supprimer plusieurs fichiers ou désinstaller complètement plusieurs applications de manière rapide et sans effort, vous pouvez essayer BuhoCleaner - un nettoyeur Mac puissant et convivial.
De plus, si vous recherchez un moyen sûr et permanent de supprimer des fichiers, la fonction Shredder de BuhoCleaner vous aide beaucoup.
Conclusion
Dans cet article, nous vous présentons en détail comment résoudre le problème « L'assistant d'effacement n'est pas pris en charge sur ce Mac » et des outils alternatifs temporaires pour l'assistant d'effacement.
J'espère que ces méthodes fonctionnent pour votre Mac. Allez résoudre ce problème maintenant !
Étienne, éditrice passionnée de technologie, se distingue par son intérêt pour les univers Mac et Apple. Axée sur la résolution des problèmes rencontrés sur Mac et iPhone, elle s'évertue à développer son expertise dans ces domaines. Toujours prête à partager ses connaissances, elle élabore des guides détaillés pour aider les utilisateurs à surmonter les difficultés rencontrées.