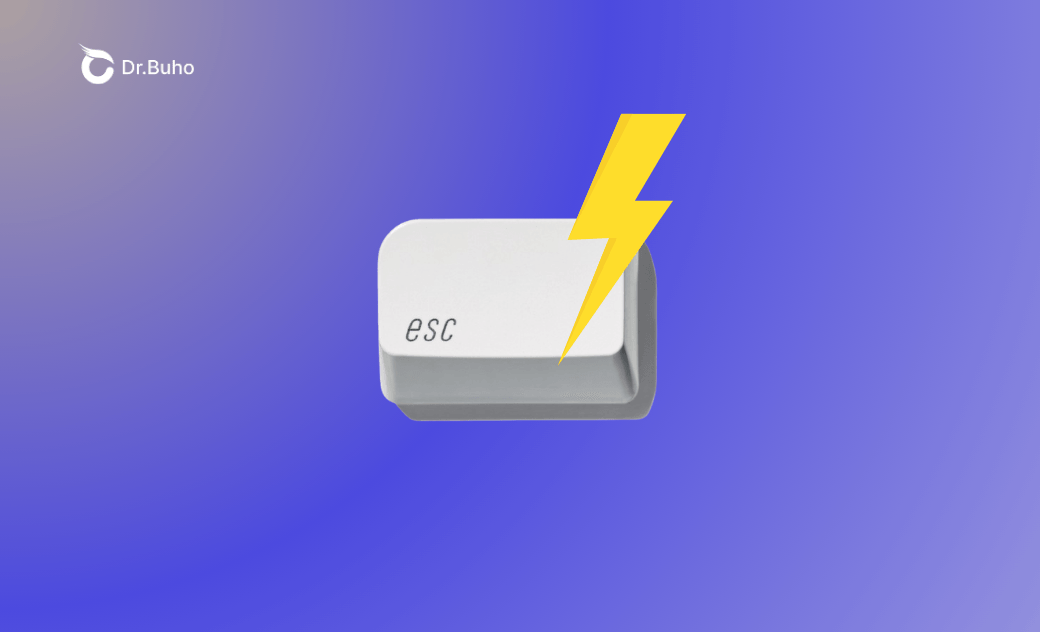La touche Échap ne fonctionne plus sur Mac : pourquoi et que faire
Cet article explique pourquoi la touche Échap ne fonctionne plus sur votre Mac et propose 5 solutions efficaces pour y remédier. Vous pouvez également trouver des solutions alternatives pour forcer la fermeture sur Mac sans la touche Echap.
La touche Échap (Esc) sur un Mac permet d'annuler ou de quitter diverses actions, telles que la fermeture de boîtes de dialogue, l'arrêt de processus et la sortie du mode plein écran. Elle est également un élément essentiel de nombreux raccourcis clavier. Lorsque la touche Échap cesse de fonctionner, elle peut perturber votre flux de travail. Étant donné la fréquence à laquelle vous utilisez le bouton Échap, il est essentiel de résoudre le problème rapidement pour maintenir l'efficacité.
Avant de nous plonger dans les solutions, examinons d'abord les raisons possibles pour lesquelles le bouton Échap ne fonctionne plus.
Pourquoi la touche Échap ne fonctionne-t-elle plus sur Mac ?
Lorsque la touche Échap ne fonctionne plus, elle peut cesser de répondre ou se comporter de manière incorrecte lorsqu'elle est enfoncée. Avant de tenter de résoudre le problème, il est important de déterminer si le problème est lié au logiciel ou au matériel, car chacun nécessite une approche différente pour le résoudre.
Commencez par déterminer si le problème est dû au matériel à l'aide de la liste de contrôle suivante. Si l'une de ces situations s'applique, la touche Échap peut être physiquement endommagée. La touche Échap peut nécessiter une réparation professionnelle ou vous devrez remplacer le clavier.
Si vous pensez qu'il n'y a aucun problème matériel avec votre clavier et la touche Échap, il est probable que le mauvais fonctionnement de la touche Échap soit dû à une diminution des performances du système, à un bug macOS ou à une incompatibilité logicielle. Heureusement, les problèmes liés aux logiciels sont généralement faciles à résoudre.
Comment réparer la touche Échap qui ne fonctionne plus sur MacBook
Cette partie vous expliquera comment résoudre étape par étape le problème de la touche Échap qui ne fonctionne plus sur Mac.
Solution 1. Effectuer une maintenance Mac
Si vous utilisez la combinaison de touches Échap + Commande + Option pour forcer la fermeture d'une application sur Mac, le problème peut provenir de l'application ou du processus bloqué en arrière-plan plutôt que de la touche Échap elle-même. De plus, si vous appuyez sur la touche Échap pour fermer un processus ou quitter le mode plein écran mais que vous rencontrez un décalage ou aucune réponse, cela peut être dû au fait que votre Mac est bloqué, et non à un problème avec la touche Échap.
BuhoCleaner est une puissante boîte à outils de nettoyage macOS qui vous aide à récupérer un espace de stockage précieux et à améliorer les performances du système. Avec une utilisation régulière de BuhoCleaner, vous pouvez minimiser le risque de plantage ou de blocage de Mac, vous permettant ainsi de profiter d'une expérience informatique fluide.
Principales fonctionnalités :
- Supprimer les fichiers inutiles, tels que le cache, les journaux et les restes d'applications
- Supprimer les fichiers volumineux oubliés depuis longtemps qui pourraient être corrompus
- Rechercher et supprimer les fichiers en double pour garder votre Mac organisé
- Supprimer les applications inutilisées pour réduire le risque de conflits logiciels
- Gérer vos éléments de démarrage et libérez de la RAM pour garantir le bon fonctionnement de votre Mac
Téléchargez gratuitement l'application BuhoCleaner sur votre Mac et commencez à optimiser votre Mac :
- Ouvrez BuhoCleaner sur votre Mac.
- Choisissez chaque fonctionnalité dans la barre latérale droite et suivez les instructions à l'écran.
- Après avoir optimisé votre Mac, testez la touche Échap pour voir si elle fonctionne correctement.
Solution 2. Redémarrer votre Mac
Un simple redémarrage peut souvent faire des merveilles. Il rafraîchit votre système et élimine tous les problèmes temporaires qui pourraient empêcher votre touche Échap de fonctionner correctement. Vous pouvez tester la touche Échap après le redémarrage de votre Mac.
Solution 3. Mettre à jour macOS
Un macOS obsolète peut contenir des bugs logiciels qui interfèrent avec la fonctionnalité de votre clavier. Par conséquent, la mise à jour de votre Mac vers la dernière version de macOS pourrait résoudre le problème avec la touche Échap.
Suivez ces étapes :
- Cliquez sur le logo Apple dans la barre de menus pour ouvrir le menu Apple.
- Choisissez Réglages système.
- Ouvrez l'option Général et cliquez sur Mise à jour logicielle.
- Votre Mac recherchera automatiquement les mises à jour. Cliquez sur Mettre à niveau maintenant si une mise à jour est disponible.
Solution 4. Désactiver Demander à Siri
De nombreux utilisateurs pensent que Siri pourrait être à l'origine du dysfonctionnement de la touche Échap. Bien que cela puisse sembler sans rapport, de nombreux rapports indiquent que la désactivation de Siri résout le problème des touches Échap qui ne répondent pas. Cette méthode est simple à essayer, elle vaut donc la peine d'être essayée.
- Accédez au menu Apple.
- Choisissez Réglages système.
- Sélectionnez Siri et Spotlight.
- Désactivez le commutateur à côté de Demander à Siri.
Solution 5. Dépannage en mode sans échec
Si aucune des solutions ci-dessus n'a fonctionné, il est possible que certains programmes ou logiciels de votre Mac soient en conflit avec la fonctionnalité du clavier, en particulier la touche Échap. Le démarrage de Mac en mode sans échec peut aider à résoudre le problème, car le mode sans échec charge uniquement les fichiers système essentiels et efface les caches système. Suivez les instructions ci-dessous :
Pour les Mac à processeur Intel :
- Éteignez complètement votre Mac.
- Allumez-le et appuyez instantanément sur la touche Maj et maintenez-la enfoncée jusqu'à ce que l'écran de connexion apparaisse.
Pour les Mac Apple Silicon :
- Éteignez complètement votre Mac.
- Appuyez sur le bouton d'alimentation et maintenez-le enfoncé jusqu'à ce que l'écran des options de démarrage apparaisse.
- Choisissez votre disque de démarrage qui est généralement étiqueté Macintosh HD.
- Sélectionnez Continuer en mode sans échec tout en appuyant sur la touche Maj.
Une fois votre Mac lancé en mode sans échec, testez la touche Échap pour voir si elle fonctionne. Ensuite, redémarrez votre Mac et, après avoir redémarré en mode normal, testez à nouveau le clavier pour vérifier si le problème est résolu.
Conseils bonus : comment quitter des applications et des processus sans la touche Échap sur Mac
Voici quelques solutions de contournement à utiliser avant de réparer le problème « La touche Échap ne fonctionne plus sur Mac », en particulier s'il nécessite une réparation ou un remplacement du clavier.
Utiliser le clavier d'accessibilité
Votre Mac dispose d'un clavier d'accessibilité intégré qui vous permet de saisir du texte sur votre Mac lorsque vous rencontrez des problèmes avec votre clavier matériel.
- Ouvrez le menu principal Apple > Réglages système.
- Sélectionnez Accessibilité > Clavier.
- Activez le clavier d'accessibilité pour ouvrir un clavier à l'écran et cliquez sur la touche Échap.
Forcer la fermeture à l'aide du moniteur d'activité
Si vous utilisez principalement la touche Échap pour forcer la fermeture des applications, d'autres options sont disponibles. L'une d'entre elles consiste à utiliser le moniteur d'activité, qui peut vous aider à identifier les applications qui ne répondent pas et à les forcer à se fermer.
- Ouvrez le Finder > Applications > Utilitaires > Moniteur d'activité.
- Mettez en surbrillance le processus ou l'application que vous souhaitez fermer.
- Cliquez sur le bouton x dans la barre d'outils supérieure et cliquez sur Forcer à quitter pour confirmer.
Forcer la fermeture à l'aide du Dock
Vous pouvez gérer les applications ouvertes à partir du Dock du Mac, y compris la possibilité de les forcer à quitter si nécessaire sans utiliser la touche Échap.
- Cliquez avec le bouton droit de la souris sur l'icône de l'application dans le Dock.
- Choisissez Quitter.
Forcer la fermeture à l'aide de la barre de menu
En haut de l'écran sur un Mac, chaque application active affiche son propre menu qui propose diverses fonctionnalités, notamment l'option de forcer la fermeture de l'application si elle ne répond plus.
- Cliquez sur le nom de l'application dans la barre de menu.
- Choisissez Quitter [Nom de l'application].
Conclusion
Maintenant que vous savez comment réparer la touche Échap qui ne fonctionne plus sur Mac, vous pouvez résoudre vous-même les problèmes liés aux logiciels. Cependant, s'il s'agit d'un problème matériel, vous devrez apporter votre clavier à un atelier de réparation professionnel local pour obtenir de l'aide. Pour réparer et éviter de futurs dysfonctionnements de votre touche Échap, vous pouvez garder votre Mac propre et performant avec BuhoCleaner.
Thomas est un éditeur qui rédige des articles sur des problèmes liés à Mac. Il se concentre principalement sur la fourniture d'informations aux utilisateurs concernant les disques Mac et NTFS, tout en proposant systématiquement des guides clairs et accessibles pour résoudre les problèmes rencontrés sur Mac.