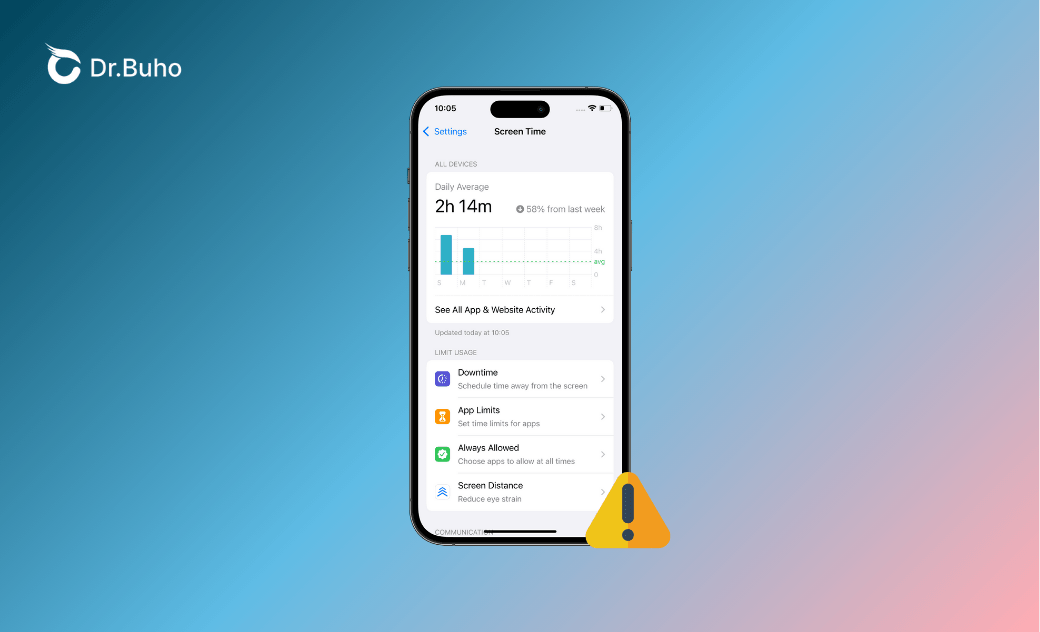iOS 18.4 le Temps d'Écran Ne Fonctionne Pas ? 9 Solutions
Vous êtes contrarié par les problèmes de temps d'écran d'iOS 18.4 ? Ne vous inquiétez pas. Apprenez des solutions de contournement pour les éliminer !
Les utilisateurs d'iPhone ne cessent de signaler des problèmes de temps d'écran sur les Forums Apple et nombre d'entre eux demandent une solution de contournement pour ces bogues agaçants.
Détendez-vous ! Cet article vous propose 9 méthodes éprouvées pour résoudre les problèmes de temps d'écran sous iOS 18.4. Lisez la suite pour savoir de quoi il s'agit.
Bogues de Temps d'Écran sur la Version d’iOS 18.4
Des problèmes de Temps d'écran sont signalés sur iOS 18.4 par les utilisateurs d'iPhone. Nous avons ici rassemblé pour vous les problèmes de temps d'écran iOS 18.4 les plus courants. Vérifiez si vous rencontrez les mêmes problèmes sur votre iPhone.
- Impossible d'ouvrir/accéder à Temps d’écran dans les Réglages (l’application se fige).
- Temps d'écran continue de planter.
- Le widget Temps d’écran plante - il reste vide sans aucune information.
- Impossible d'ignorer la limite - les options pour ignorer ne fonctionnent pas.
- La limite de temps d'écran à distance ne fonctionne pas.
- Temps d’écran fait planter l'application Réglages.
- Impossible de faire des modifications dans Temps d’écran.
- Les comptes bancaires sont bloqués par Temps d’écran.
Ces problèmes ont des conséquences légères à graves pour les utilisateurs d'iPhone, comme l'impossibilité d'utiliser une seule application ou toutes les applications, l'impossibilité d'ouvrir un compte bancaire et d'effectuer des transactions, etc.
Pourquoi le Temps d'Écran Ne Fonctionne-T-Il Pas sur Mon iPhone ?
Voici quelques causes possibles des problèmes de temps d'écran d'iOS 18.4 :
- Bogues de la version d'iOS 18.4.
- Compatibilité - il existe des conflits logiciels entre certains réglages de temps d'écran ou certaines applications tierces et le nouveau système iOS 18.4.
- Inconsistances dans la synchronisation entre les appareils (pour plusieurs appareils).
Comment Réparer le Temps d'Écran qui Ne Fonctionne Pas dans la Version d’iOS 18.4
Maintenant que vous avez une idée générale des problèmes les plus courants liés au temps d'écran dans iOS 18.4 et de leurs causes, passons directement aux solutions de contournement.
Correction 1 : Mise à Jour iOS
Voici comment mettre à jour votre iPhone :
- Allez dans Réglages de l'iPhone>Général.
- Appuyez sur Mise à jour logicielle>Mettre à jour maintenant.
Vous aimerez aussi : [Guide complet] Comment télécharger et installer iOS 18 >>
Correction 2 : Redémarrage Forcé de l'iPhone
Parfois, un simple redémarrage forcé peut facilement corriger certains bogues du système. La manière de forcer le redémarrage d'un iPhone varie selon le modèle d'iPhone.
Correction 3 : Rétrograder iOS
Ou, si vous en avez vraiment assez la version d'iOS 18.4 avec des bogues, vous pouvez rétrograder la version d’iOS 18.4 vers iOS 18.3.1. Nous vous présentons ici un moyen pratique de rétrograder iOS - via un outil professionnel de rétrogradation iOS, comme BuhoRepair.
Voici comment :
- Téléchargez, installez et lancez BuhoRepair.
- Cliquez sur Mise à jour/Rétrograder iOS>Sélectionnez Version à rétrograder>Rétrograder maintenant.
- Sélectionnez la version IOS que vous souhaitez rétrograder et cliquez sur Télécharger.
- Une fois le téléchargement terminé, cliquez sur Rétrograder maintenant.
- Attendez que le processus de rétrogradation soit terminé.
Correction 4 : Effacer Tout le Contenu et les Réglages
Effacer tout le contenu et les réglages peut vous aider à éliminer certains réglages incorrects. Cependant, cela effacera également toutes les données de votre iPhone. Il est donc recommandé de sauvegarder votre iPhone sur votre Mac au préalable.
Voici comment :
- Sauvegarder votre iPhone sur votre Mac.
- Effacez tout le contenu et tous les réglages : Allez dans Réglages de l'iPhone>Général>Transférer ou réinitialiser l'iPhone>Effacer tout le contenu et les réglages.
- Restaurer la Sauvegarde à Partir de Votre Mac.
Correction 5 : Modifier la Date Manuellement
Les utilisateurs indiquent que la modification manuelle de la date dans les réglages Date et heure permet de résoudre temporairement le problème (de le surmonter temporairement).
Essayez cette méthode si vous avez besoin d'utiliser des applications. Voici comment procéder :
- Allez dans Réglages de l'iPhone>Général>Date et Heure.
- Désactivez Réglage automatique.
- Modifier la date manuellement.
Correction 6 : Désactiver le Partage Entre Appareils
Comme nous l'avons mentionné plus haut, l'une des causes possibles est l'incohérence de la synchronisation entre les appareils (pour plusieurs appareils). Essayez de désactiver le Partage entre appareils.
Correction 7 : Désactiver l'Activité des Applications et des Sites web
L'Activité des applications et des Sites web peut ne pas toujours fonctionner correctement. Désactivez l'Activité des applications et des Sites web pour désactiver les rapports en temps réel, le Temps d'arrêt, les Limites d'applications et les Applications toujours autorisées, puis réactivez-la pour actualiser les données.
Correction 8 : Supprimer le Code d'Accès au Temps d'Écran et Réinitialiser
Certains utilisateurs d'iPhone ont signalé que le code d'accès au temps d'écran ne fonctionne pas ou que les options pour l’ignorer ne fonctionnent pas. Dans ce cas, vous pouvez supprimer le code d'accès au temps d'écran et le réinitialiser. Si vous ne pouvez pas accéder aux réglages de Temps d'écran pour désactiver le code d'accès, essayez l'outil professionnel de suppression du code d'accès de Temps d'écran - BuhoUnlocker. Cet outil de déverrouillage du code d'accès de l'iPhone peut vous aider à supprimer facilement le code d'accès de temps d'écran de votre iPhone.
Voici comment :
- Téléchargez, installez et lancez BuhoUnlocker.
- Connectez votre iPhone à votre Mac via un câble USB.
- Cliquez sur Supprimer le code d'accès de Temps d'écran.
- Cliquez sur Supprimer maintenant.
- Mettez votre iPhone en Mode de récupération.
- Attendez que le processus de déverrouillage soit terminé.
Correction 9 : Se Déconnecter de Son Identifiant Apple et Se Reconnecter
Pour réinitialiser les réglages de Temps d'écran, vous pouvez également vous déconnecter de votre Apple ID et vous reconnecter. Suivez les étapes ci-dessous :
Allez dans Réglages de l'iPhone>Votre nom>Faites défiler vers le bas et trouvez le bouton Se déconnecter>Appuyez sur le bouton Se déconnecter>Entrez le mot de passe de votre identifiant Apple pour confirmer cette action.
En plus des méthodes ci-dessus, voici quelques tentatives qui valent la peine d'être essayées : désactiver le Temps d'arrêt, désactiver le Mode économie d’energie, réinitialiser la Limite d'application, vérifier la page d’État du système, vérifier les Applications toujours autorisées, etc.
Conclusion
Avez-vous trouvé une solution parmi ces options ? Au moins l'une d'entre elles peut vous aider à résoudre avec succès le problème de Temps d'écran d'iOS 18.4 qui ne fonctionne pas.
Si vous trouvez cet article utile, n'hésitez pas à le partager avec d'autres. Merci !
Étienne, éditrice passionnée de technologie, se distingue par son intérêt pour les univers Mac et Apple. Axée sur la résolution des problèmes rencontrés sur Mac et iPhone, elle s'évertue à développer son expertise dans ces domaines. Toujours prête à partager ses connaissances, elle élabore des guides détaillés pour aider les utilisateurs à surmonter les difficultés rencontrées.