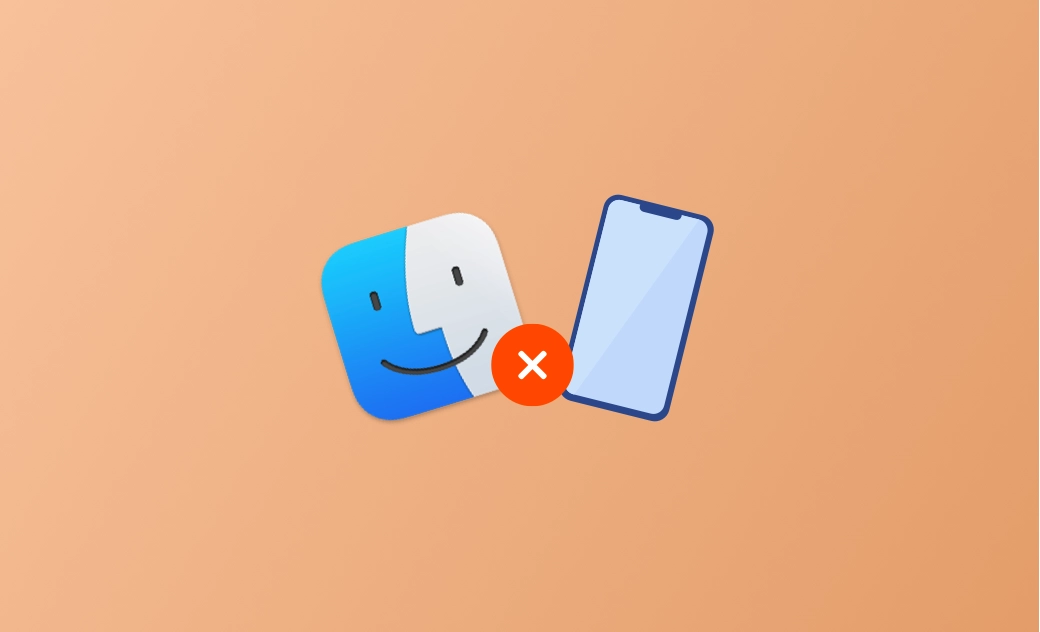[9 solutions] L'iPhone n'apparaît pas dans le Finder ?
Nous allons vous guider sur ce qu'il faut faire lorsque l'iPhone n'apparaît pas dans le Finder. Continuez à lire !
Pour sauvegarder, gérer ou récupérer les données de votre iPhone sur votre Mac, vous devez d'abord connecter votre iPhone à votre Mac. Cependant, parfois, même si votre iPhone est connecté à votre ordinateur, le Finder ne parvient toujours pas à le détecter.
Vous vous demandez quoi faire si votre iPhone n'apparaît pas dans la barre latérale du Finder ? Vous êtes au bon endroit. Ici, nous avons rassemblé 9 solutions pour vous.
Commençons.
Comment résoudre le problème de «L'iPhone n'apparaît pas dans le Finder » sur Mac
1. Vérifiez votre câble USB
La principale raison pour laquelle votre Mac ne peut pas détecter votre iPhone est un problème avec votre câble USB. Débranchez simplement votre iPhone de votre Mac et réessayez ou utilisez un autre câble USB d'origine. Une fois que votre iPhone et votre Mac sont correctement connectés, vous devriez voir que votre iPhone se charge.
2. Assurez-vous que votre iPhone est déverrouillé et que l'écran d'accueil est visible
Lorsque vous branchez votre iPhone sur votre Mac, vous pouvez voir un message sur l'écran verrouillé de l'iPhone indiquant « Déverrouillez l'iPhone pour utiliser les accessoires ». Cela est dû au Mode Restreint USB, une fonctionnalité de sécurité dans iOS 12 et ultérieur.
Pour aider le Finder à reconnaître votre iPhone, assurez-vous que votre iPhone est déverrouillé et que l'écran d'accueil est visible.
3. Autorisez « Faire confiance à cet ordinateur »
La première fois que vous connectez votre iPhone à un Mac ou à un autre appareil, vous serez invité à faire confiance à l'ordinateur. Seuls les ordinateurs de confiance peuvent synchroniser avec votre appareil, créer des sauvegardes et accéder aux photos, vidéos, contacts et autres contenus sur votre iPhone.
4. Vérifiez les ports USB
Vous ne parvenez toujours pas à connecter votre iPhone à votre Mac ? Essayez un autre port USB. Il est recommandé de débrancher d'autres accessoires externes pour éviter les interférences entre les modules.
Si cela ne fonctionne pas, vérifiez s'il y a un problème avec le matériel USB. Voici ce que vous devez faire :
- Cliquez sur le menu Apple et sélectionnez À propos de ce Mac.
- Cliquez sur Rapport système… .
- Cliquez sur l'option USB sous Matériel. (Un drapeau rouge apparaîtra s'il y a un problème.)
5. Configurez le Finder pour afficher votre iPhone
Une autre raison pour laquelle votre iPhone n'apparaît pas dans la barre latérale du Finder est que vous n'avez pas configuré correctement le Finder. Suivez ces étapes pour configurer le Finder afin d'afficher votre iPhone :
- Cliquez sur la barre de menus du Finder, puis sélectionnez Réglages.
- Sous l'onglet Barre latérale, recherchez Emplacements.
- Cochez l'option CD, DVD et appareils iOS, et votre iPhone devrait apparaître dans la barre latérale du Finder.
6. Redémarrez les appareils
Parfois, un simple redémarrage peut résoudre de nombreux problèmes mineurs. Essayez de redémarrer à la fois votre Mac et votre iPhone.
7. Désinstallez les logiciels antivirus
Les utilitaires antivirus provenant de sources inconnues peuvent provoquer l'apparition de la fenêtre contextuelle "Faire confiance à cet ordinateur" lorsque vous branchez votre iPhone sur votre Mac.
Pour supprimer complètement les logiciels antivirus indésirables, utilisez BuhoCleaner, un outil de nettoyage conçu pour les utilisateurs de Mac. Non seulement il peut désinstaller les applications que vous ne voulez pas, mais il peut également nettoyer rapidement les fichiers cache, les photos en double, les fichiers volumineux et autres fichiers indésirables pour libérer de l'espace sur votre Mac.
Comment désinstaller les applications indésirables sur Mac avec BuhoCleaner ?
- Téléchargez, installez et ouvrez BuhoCleaner.
- Cliquez sur « Désinstaller l’application » dans la barre latérale et vous verrez toutes les applications installées.
- Trouvez les applications ou les logiciels dont vous n'avez pas besoin, cochez-les, puis cliquez sur le bouton « Supprimer ».
8. Mettez à jour iOS et macOS
Si aucune des méthodes ci-dessus ne résout votre problème, mettez à jour votre iOS et macOS, puis réessayez.
N'oubliez pas de sauvegarder votre appareil avant la mise à jour pour éviter tout risque de perte de données.
Articles Connexes :
9. Contactez le support Apple
L’iPhone n'apparaît pas dans le Finder ? Contactez alors le Support Apple pour obtenir de l'aide.
Vous pouvez visiter un Apple Store à proximité ou aller sur le site de support Apple, sélectionnez un sujet et demander de l'assistance par appel ou chat.
Bonus : Comment résoudre « Le Finder ne peut pas lire le contenu de votre iPhone »
Parfois, vous pouvez constater que le Finder affiche votre iPhone, mais il ne peut pas lire le contenu de votre iPhone. Il n'y a pas grand-chose à faire d'autre que de restaurer votre iPhone aux paramètres d'usine.
Si vous avez sauvegardé votre iPhone, vous pouvez rapidement résoudre le problème en restaurant votre iPhone. Cependant, si vous n'avez jamais créé de sauvegarde pour votre iPhone, cliquer sur le bouton Restaurer signifie que vous perdrez toutes les données de votre iPhone. Alors, comment accéder au contenu de votre iPhone dans cette situation ?
Ne vous inquiétez pas. Il existe une solution simple pour ce problème. Tout ce dont vous avez besoin est un outil de gestion de fichiers iPhone, tel que iTools.
Connectez simplement votre iPhone à votre Mac avec un câble USB, ouvrez iTools, sélectionnez sa fonction de gestionnaire de fichiers, localisez le dossier iTunes Control, cliquez dessus et supprimez le fichier nommé iTunesCDB. Une fois terminé, reconnectez votre iPhone à votre Mac et le Finder devrait être en mesure de lire le contenu de votre iPhone.
Conclusion
Voici les 9 solutions pour résoudre « l'iPhone n'apparaît pas dans le Finder ». Nous espérons que vous avez réussi à connecter votre iPhone à votre Mac grâce à l'une des méthodes ci-dessus, et que vous êtes maintenant libre de gérer le contenu de votre iPhone sur votre Mac.
Il convient de mentionner que la sauvegarde de votre iPhone sur un Mac prendra beaucoup d'espace de stockage. Il est recommandé d'utiliser BuhoCleaner pour nettoyer votre Mac afin de vous assurer d'avoir suffisamment d'espace pour effectuer la sauvegarde.
Thomas est un éditeur qui rédige des articles sur des problèmes liés à Mac. Il se concentre principalement sur la fourniture d'informations aux utilisateurs concernant les disques Mac et NTFS, tout en proposant systématiquement des guides clairs et accessibles pour résoudre les problèmes rencontrés sur Mac.