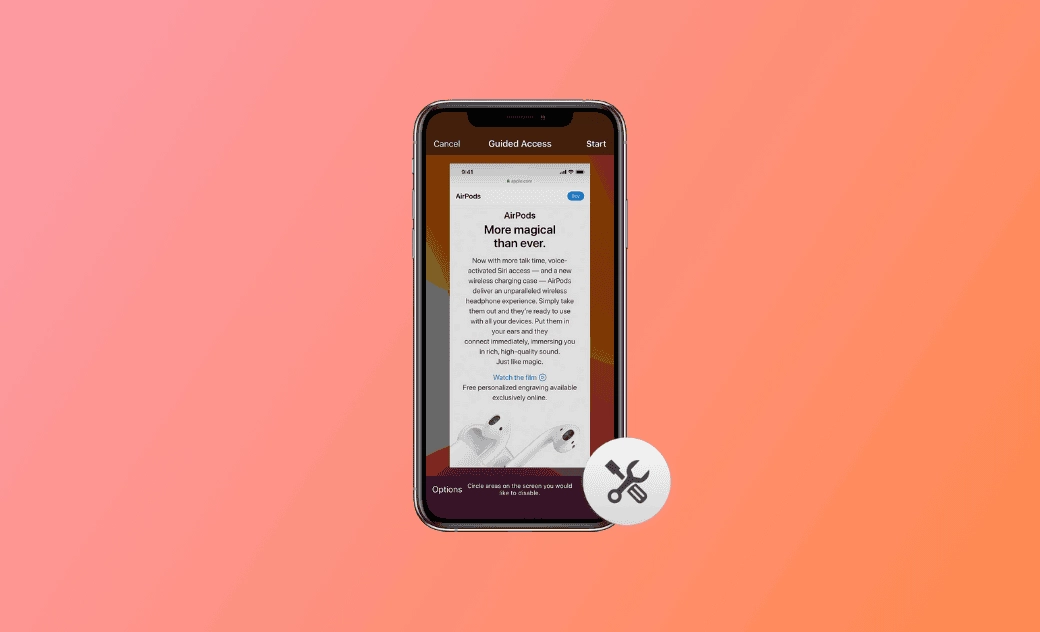Raisons et Solutions pour l'iPhone Bloqué en Accès Guidé
Cet article explique d'abord ce qu'est l'Accès Guidé et vous apprend ensuite comment sortir de l'Accès Guidé lorsque vous êtes bloqué.
Le problème de « l'iPhone bloqué en Accès Guidé » vous inquiète-t-il ?
Ne vous inquiétez pas ! Vous trouverez dans cet article 6 solutions utiles sur l'Accès Guidé. Lisez la suite pour obtenir le guide étape par étape.
Qu'est-ce que l'Accès Guidé sur iPhone/iPad ?
L'Accès Guidé est une fonction de l'iPhone/iPad qui permet aux utilisateurs de restreindre leur iPhone/iPad à une seule application avec un temps de réglage temporaire.
C'est très pratique si vous confiez votre iPhone/iPad à un enfant et que vous souhaitez mettre en place des restrictions ou éviter les erreurs de manipulation.
Grâce à elle, vous pouvez facilement contrôler les fonctionnalités de l'application qui sont disponibles dans le cadre de l'Accès Guidé, telles que le Bouton Latéral, les Boutons de Volume, les mouvements, les claviers logiciels et les touches tactiles. Vous pouvez également définir une Limite de Temps pour l'Accès Guidé (la valeur maximale est de 23 heures/59 minutes).
Comment Résoudre le Problème de l'iPhone Bloqué dans l'Accès Guidé
Bien que l'Accès Guidé soit pratique, il peut se bloquer en raison d'un logiciel iPhone obsolète, d'une ancienne version d'iOS, de problèmes d'iOS, etc.
Il est important de se doter des compétences nécessaires pour résoudre les problèmes de blocage de l'iPhone/iPad en Accès Guidé. Au total, vous trouverez ci-dessous 6 méthodes utiles. C'est parti !
Triple-cliquer sur le Bouton Latéral pour Quitter
La première solution, et la plus simple, pour résoudre le problème de l'iPhone bloqué dans l'Accès Guidé consiste à cliquer trois fois sur le bouton latéral pour quitter l'application comme lorsque vous lancez les émissions de l'Accès Guidé.
Voici comment:
- Triple-cliquez sur le bouton latéral/Veille/Éveil.
- Sélectionnez Accès Guidé s'il existe plus d'un Raccourci Accessibilité par triple clic.
- Saisissez le code d'accès si on vous le demande.
- Cliquez sur Fin dans le coin supérieur gauche.
Activer le Bouton Latéral et le Raccourci Accessibilité
Les principales raisons pour lesquelles « l'iPhone est bloqué dans l'Accès Guidé et le triple-clic ne fonctionne pas » sont les suivantes : Vous avez désactivé le Bouton Latéral ou le Bouton Veille/Éveil dans les options d'Accès Guidé, le Raccourci Accessibilité est désactivé ou l'Accès Guidé n'a pas atteint la limite de temps.
- Dans le cas où vous avez désactivé le Bouton Latéral/Home :
Attendez que votre iPhone s'éteigne et activez le Bouton Latéral/ Home après le redémarrage, ou passez à d'autres solutions.
Voici comment activer le Bouton Latéral dans l'Accès Guidé :
Triple-cliquez sur le Bouton Latéral >Tapez sur Options dans le coin inférieur gauche>Activer le Bouton Latéral.
- Si le Raccourci Accessibilité est désactivé :
Allez dans Réglages> Accessibilité>Accès Guidé>ActiverRaccourci Accessibilité.
Réparer l'iPhone Bloqué en Accès Guidé avec BuhoRepair
Vous cherchez un moyen plus facile et plus fiable de sortir de l'Accès Guidé ? BuhoRepair est là pour vous aider. Il a pour vocation d'aider les utilisateurs d'iPhone à résoudre les problèmes liés au système iOS. Disposez de cet outil de réparation pour iPhone pour vous aider à sortir de l'écran bloqué de l'Accès Guidé.
Voici comment réparer « iPhone verrouillé en Accès Guidé » à l'aide de BuhoRepair :
- Téléchargez gratuitement, installez et lancez BuhoRepair.
- Connectez votre iPhone à votre ordinateur via un câble USB.
- Cliquez sur Réparer Maintenant sous Réparation du Système.
- Sélectionnez Réparation Standard>Réparer Maintenant.
- Suivez les instructions qui s'affichent à l'écran pour terminer le processus de réparation.
Redémarrage Forcé de l'iPhone
Si vous avez désactivé le Raccourci Accessibilité, vous ne pouvez pas utiliser le Raccourci Accessibilité triple-clic pour quitter l'Accès Guidé.
Essayez de forcer le redémarrage de votre iPhone. Les méthodes pour forcer le redémarrage d'un iPhone varient selon les modèles d'iPhone :
- Pour l’iPhone 8 ou version ultérieure :
Appuyez et relâchez rapidement le bouton Volume Haut, appuyez et relâchez rapidement le bouton Volume Bas, puis appuyez et maintenez enfoncé le bouton Latéral. Lorsque le logo Apple apparaît, relâchez le bouton Latéral.
- iPhone 7 ou iPhone 7 Plus :
Appuyez sur le bouton Veille/Éveil et sur le bouton Volume Bas et maintenez-les enfoncés en même temps. Lorsque le logo Apple apparaît, relâchez les deux boutons.
- iPhone 6s ou iPhone SE (1e génération) :
Appuyez simultanément sur le bouton Veille/Éveil et sur le bouton Home et maintenez-les enfoncés. Lorsque le logo Apple apparaît, relâchez les deux boutons.
Réparer l'iPhone Bloqué en Accès Guidé via le Mode Perdu
Une autre façon intelligente d'éviter l'écran d'Accès Guidé est de marquer votre iPhone comme perdu en utilisant icloud.com. Vous pourrez alors y accéder à nouveau avec votre code d'accès.
Voici comment déverrouiller l’Accès Guidé sur l'iPhone via le Mode Perdu :
- Allez sur icloud.com.
- Connectez-vous avec votre identifiant Apple.
- Trouvez et cliquez sur Localiser.
- Cliquez sur l'icône>Signaler comme perdu de votre iPhone.
Utilisez iTunes/Finder pour Restaurer Votre iPhone
La meilleure façon de résoudre le problème de l'iPhone bloqué dans Accès Guidé est de restaurer votre iPhone avec iTunes/Finder.
Après la restauration, vous pourrez accéder à votre iPhone. Toutefois, il convient de noter que cette méthode entraîne une perte de données. Il est donc préférable de sauvegarder d'abord les données importantes.
Voici comment restaurer votre iPhone avec iTunes/Finder :
- Connectez votre iPhone à votre ordinateur à l'aide d'un câble USB.
- Ouvrez iTunes/Finder.
- Saisissez le code d'accès si cela vous est demandé.
- Cliquez sur Restaurer l’iPhone.
- Attendez que le processus de restauration soit terminé. Une fois la restauration terminée, configurez votre iPhone.
Conclusion
Après avoir terminé cet article, savez-vous comment sortir de l'Accès Guidé lorsque vous êtes bloqué ?
Allez-y et résolvez le problème de l'iPhone bloqué dans Accès Guidé dès maintenant !
FAQs
Comment réparer l'Accès Guidé qui ne fonctionne pas sur l'application ou le site web?
Si l'Accès Guidé ne fonctionne pas sur l'application ou le site web, il se peut qu'il soit restreint par les limites quotidiennes de l'application.
Allez dans Réglages>Temps d'écran>Limites d'Applications>Cliquez sur Toutes les Catégories d'Applications>Supprimer.
Comment définir un code d'accès ou Face ID pour mettre fin à l'Accès Guidé ?
Définissez un code d'accès pour mettre fin à l'Accès Guidé :
Allez dans Réglages>Accessibilité>Accès Guidé>Paramètres du Code d'Accès>Configurer le Code d'Accès pour l'Accès Guidé>Entrer un Code d'Accès>Re-saisir Votre Code d'Accès.
Régler Face ID pour mettre fin à l'Accès Guidé :
Allez dans Réglages>Accessibilité>Accès Guidé>Paramètres du Code d'Accès>Activer Face ID.
Comment fixer une limite de temps pour l'Accès Guidé ?
- Triple-cliquez sur le Bouton Latéral pour accéder à l'Accès Guidé.
- Cliquez sur Options> Appuyez sur Limite de Temps.
- Définissez une limite de temps.
- Allez dans Réglages> Accessibilité>Accès Guidé>Limites de Temps>Régler les modes d'alarme - Son/Parole.
L'éditrice Aimée du Dr Buho est une véritable experte des univers Mac et iPhone, cumulant une expérience considérable dans ces domaines. Passionnée par l'exploration des fonctionnalités de macOS et des dernières avancées du système, elle consacre son temps à étudier et à maîtriser leur utilisation, ainsi que leurs applications pratiques. Au cours des quatre dernières années, elle a rédigé plus de 100 tutoriels pratiques et articles informatifs, visant à fournir une aide précieuse aux utilisateurs de ces plateformes.