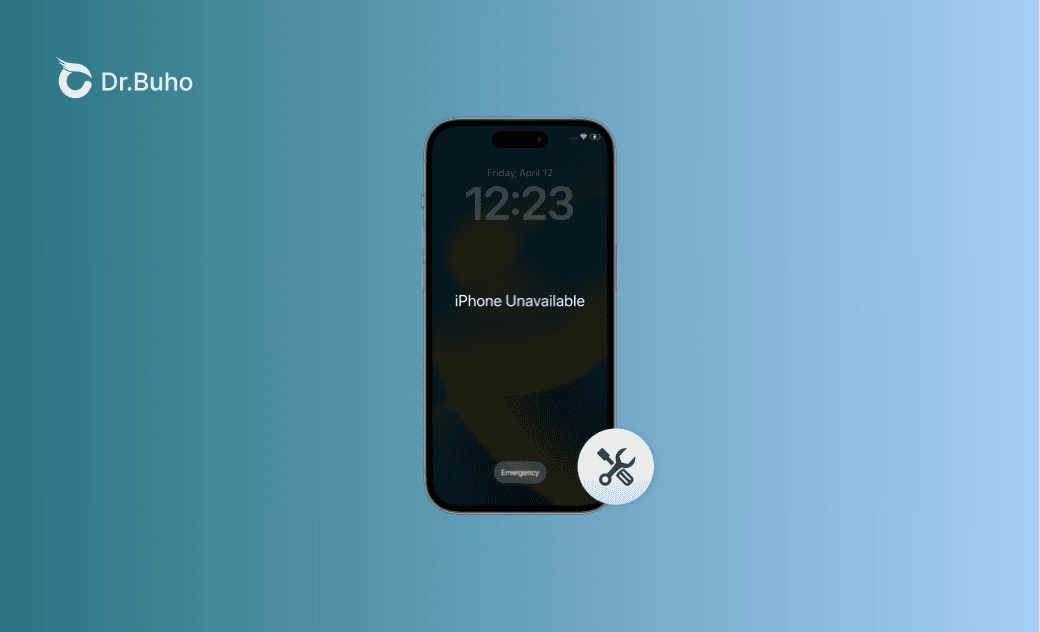Comment débloquer un iPhone indisponible sans minuteur ?
Votre iPhone affiche-t-il un message iPhone Indisponible sans minuteur ? Dans cet article, vous découvrirez pourquoi ce message peut apparaître et les étapes à suivre pour débloquer votre appareil.
Après plusieurs tentatives incorrectes de mot de passe, votre iPhone affichera des messages tels que "iPhone Indisponible, Réessayez dans 1 heure". Mais que faire si l'écran "iPhone Indisponible" n'affiche aucun compte à rebours ? Comment pouvez-vous déverrouiller votre iPhone sans perdre vos données ?
Pas de panique. Nous allons explorer pourquoi l'écran "iPhone Indisponible" pourrait ne pas afficher de minuterie et vous fournir des étapes pour déverrouiller votre iPhone.
Pourquoi Mon iPhone Affiche "iPhone Indisponible" Sans Minuterie ?
Cela est principalement dû au fait que votre iPhone est verrouillé définitivement après de trop nombreuses tentatives de mot de passe incorrectes. Dans ce cas, vous n'avez pas d'autre choix que de l'effacer pour retrouver l'accès.
Que Faire Quand l'iPhone Indisponible Sans Minuterie Apparaît ?
Vous pouvez essayer d'attendre ou de redémarrer votre iPhone pour voir si une minuterie apparaît. Sinon, suivez les méthodes ci-dessous pour réinitialiser et déverrouiller votre appareil.
1. Débloquer iPhone Indisponible Sans Minuterie via "Effacer iPhone"
- Tapez sur "Effacer iPhone".
- Saisissez le mot de passe de votre identifiant Apple pour vous déconnecter de votre identifiant Apple.
- Appuyez sur "Effacer iPhone" et suivez les instructions à l'écran.
- Après quelques minutes, votre iPhone redémarrera, prêt à être configuré à nouveau.
2. Débloquer iPhone Indisponible Sans Minuterie via BuhoUnlocker
Si l’option "Effacer iPhone" n’est pas disponible, BuhoUnlocker peut être une solution efficace pour débloquer votre iPhone sans code d’accès.
Étapes pour déverrouiller votre iPhone avec BuhoUnlocker :
- Téléchargez BuhoUnlocker et installez-le sur votre ordinateur.
- Lancez l’application et cliquez sur "Déverrouiller le code d’accès" > "Déverrouiller Maintenant".
- Connectez votre iPhone à l’ordinateur et passez-le en mode de récupération.
- Une fois l’iPhone détecté, cliquez sur "Télécharger Maintenant" pour obtenir le firmware requis.
- Cliquez sur "Déverrouiller Maintenant" et attendez que le processus se termine.
3. Débloquer iPhone Indisponible Sans Minuterie via iCloud
Si vous n’avez pas votre iPhone physiquement avec vous, utilisez iCloud pour le déverrouiller à distance.
- Rendez-vous sur icloud.com/find.
- Connectez-vous avec votre identifiant Apple et votre mot de passe.
- Cliquez sur "Tous les appareils" et sélectionnez votre iPhone.
- Cliquez sur "Effacer cet appareil" et suivez les étapes de réinitialisation.
4. Débloquer iPhone Indisponible Sans Minuterie via iTunes/Finder
- Connectez votre iPhone à votre PC ou Mac avec un câble USB.
- Lancez iTunes ou Finder (pour macOS Catalina et versions ultérieures).
- Mettez votre iPhone en mode de récupération.
- Une fenêtre de détection apparaîtra. Cliquez sur "Restaurer" pour réinitialiser votre iPhone.
- Une fois le redémarrage terminé, configurez votre iPhone en tant que nouvel appareil.
Conclusion
Cet article explique pourquoi votre iPhone pourrait afficher le message "iPhone Indisponible" sans afficher de minuterie et présente quatre méthodes efficaces pour vous aider à retrouver l’accès à votre appareil. Nous espérons que cela vous sera utile
L'éditrice Aimée du Dr Buho est une véritable experte des univers Mac et iPhone, cumulant une expérience considérable dans ces domaines. Passionnée par l'exploration des fonctionnalités de macOS et des dernières avancées du système, elle consacre son temps à étudier et à maîtriser leur utilisation, ainsi que leurs applications pratiques. Au cours des quatre dernières années, elle a rédigé plus de 100 tutoriels pratiques et articles informatifs, visant à fournir une aide précieuse aux utilisateurs de ces plateformes.