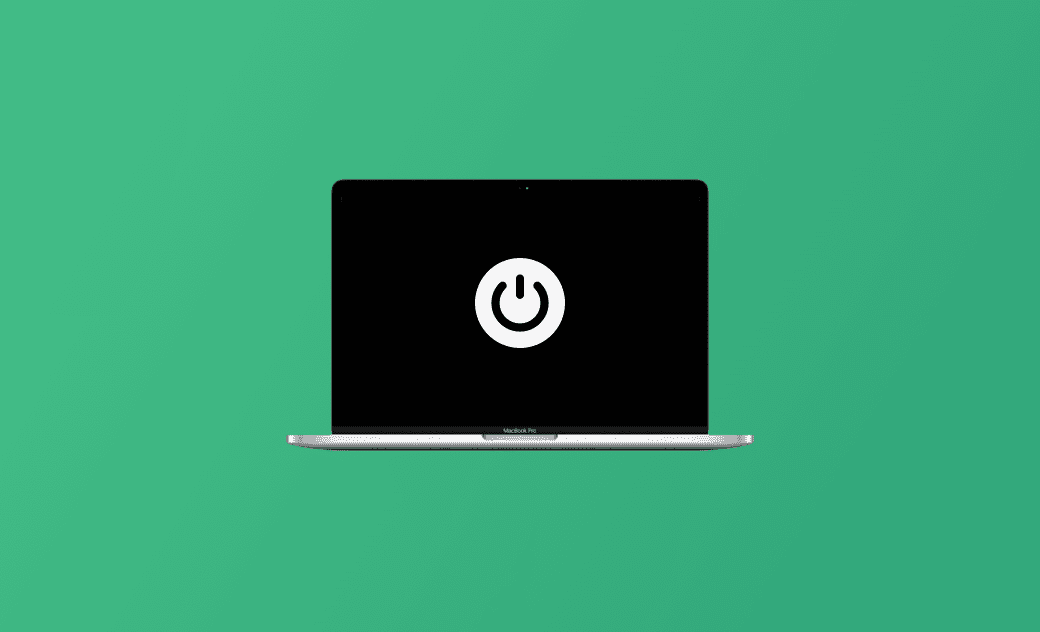Qu'est-ce qu'une Panique du Noyau sur Mac et Comment la Résoudre ?
Ce guide vous expliquera la signification de la panique du noyau sur Mac, ainsi que les raisons derrière ce problème et les solutions. Lisez la suite !
Avez-vous déjà rencontré des problèmes tels que votre Mac redémarrant en continu ou ne parvenant pas à démarrer, accompagné d'un message d'erreur mystérieux « Panique du Noyau » ? Dans ce guide, nous explorerons ce qu'est la panique du noyau, les causes courantes de ce problème et, surtout, comment le résoudre.
Qu'est-ce qu'une Panique du Noyau sur Mac ?
Une panique du noyau est un programme central qui agit comme le cœur de macOS, similaire au noyau du système d'exploitation Linux. Il facilite la communication entre les périphériques d'entrée et de sortie de votre ordinateur et le logiciel, en médiant l'échange de données.
Lorsque votre Mac refuse de démarrer, ou redémarre en boucle, vous pourriez rencontrer une « Panique du noyau ». Cela indique un problème avec le noyau du Mac, et plusieurs raisons peuvent en être la cause.
Quelles sont les Causes de la Panique du Noyau sur Mac ?
Lorsque vous voyez le message « Panique du Noyau » lors du démarrage de votre Mac, cela peut être dû à plusieurs raisons. En général, les paniques du noyau sur Mac se produisent en cas de problèmes avec des périphériques externes connectés à votre Mac, de conflits logiciels, de dysfonctionnements matériels ou même de défauts potentiels dans les composants de votre Mac.
Voici les causes potentielles à vérifier lorsque vous faites face à une panique du noyau sur Mac :
- Problèmes avec macOS
- Problèmes d'applications logicielles
- Dysfonctionnements matériels
- Composants défectueux du Mac
- Problèmes avec des périphériques externes
Comment Résoudre une Panique du Noyau sur Mac
Si votre Mac continue de redémarrer de manière inattendue, ne parvient pas à démarrer ou rencontre des paniques du noyau récurrentes, vous pouvez commencer par identifier la cause principale et essayer les étapes de dépannage suivantes :
Solution 1. Démarrer votre Mac en Mode Sans Échec
La méthode pour démarrer votre Mac en Mode Sans Échec varie en fonction du type de Mac que vous avez. Pour commencer, cliquez sur le menu Apple, puis sélectionnez À propos de ce Mac pour vérifier le modèle de votre Mac.
Suivez ces étapes pour démarrer votre Mac en mode sans échec :
Pour un Mac avec processeur Apple Silicon :
- Cliquez sur le menu Apple et sélectionnez Éteindre pour arrêter complètement votre Mac.
- Maintenez le bouton d'alimentation enfoncé jusqu'à ce que les options de démarrage apparaissent.
- Sélectionnez votre volume.
- En maintenant la touche Maj enfoncée, cliquez sur Continuer en mode sans échec.
Votre Mac redémarrera automatiquement. Lorsque la fenêtre de connexion apparaît, vous verrez « Démarrage Sans Échec » dans la barre de menu.
Pour un Mac avec processeur Intel :
- Appuyez immédiatement et maintenez la touche Maj enfoncée au démarrage de votre Mac.
- Relâchez la touche Maj une fois la fenêtre de connexion affichée.
- Vous verrez « Démarrage Sans Échec » dans la barre de menu.
Si votre Mac démarre avec succès en Mode Sans Échec, le problème de panique du noyau est probablement résolu.
Solution 2. Désinstaller les Applications Tierces
Si vous avez récemment mis à jour un logiciel non-Apple, il se peut qu'il provoque des problèmes de compatibilité menant à des paniques du noyau. La suppression temporaire de ce logiciel peut potentiellement résoudre le problème. Lorsque de nouvelles versions du logiciel sont disponibles, envisagez de les réinstaller.
Si vous cherchez un moyen plus rapide et plus facile de désinstaller des applications sur votre Mac, envisagez BuhoCleaner, un outil de nettoyage pour Mac avec une fonctionnalité puissante de désinstallation d'applications. Avec cet outil, vous pouvez supprimer des applications indésirables, même les plus récalcitrantes, en un seul clic.
Article Connexe : 5 Façons de Désinstaller Complètement des Applications sur MacBook
Solution 3. Déconnecter Vos Périphériques Externes
Essayez de déconnecter tous les périphériques externes, à l'exception du clavier et de la souris Apple. Cela peut aider à déterminer si l'un des périphériques externes est à l'origine de la panique du noyau. Retirez le matériel tiers tel que la RAM et les cartes PCI, puis redémarrez votre Mac. Après le redémarrage, reconnectez vos périphériques externes pour identifier ceux qui pourraient poser problème.
Solution 4. Gérer Vos Éléments de Démarrage
Lorsque votre Mac démarre, certains services et applications se lancent simultanément. Si des paniques du noyau se produisent, examinez les éléments de démarrage de votre Mac et supprimez tout service ou logiciel problématique.
Pour gérer facilement les éléments de démarrage (éléments de connexion) de votre Mac, envisagez d'utiliser l'application de nettoyage « BuhoCleaner » :
- Téléchargez et installez BuhoCleaner.
- Lancez-le, cliquez sur Éléments de démarrage dans la barre de menu, puis cliquez sur le bouton Analyse.
- Désactivez les éléments d’ouverture et les services de démarrage dont vous n'avez pas besoin.
- Redémarrez votre Mac. Cela pourrait résoudre la panique du noyau et permettre à votre Mac de fonctionner normalement.
Solution 5. Mettre à jour macOS
Si la version de votre macOS est obsolète ou présente des problèmes connus, la mettre à jour peut aider à résoudre des problèmes comme les paniques du noyau, les échecs de démarrage et les bogues récurrents.
Voici comment vérifier les mises à jour de macOS :
- Cliquez sur le menu Apple et sélectionnez Réglages Système > Général > Mise à jour de logiciels.
- S'il y a une mise à jour disponible, téléchargez-la et installez-la.
Après avoir mis à jour votre macOS, vérifiez si le problème de panique du noyau est résolu.
Solution 6. Diagnostiquer Votre Matériel
Si les solutions précédentes ne fonctionnent pas et que la panique du noyau persiste, il pourrait être nécessaire de diagnostiquer les problèmes matériels de votre Mac. Voici comment procéder :
Pour un Mac avec processeur Apple Silicon :
- Appuyez longuement sur le bouton d'alimentation de votre Mac.
- Lorsque vous voyez Options, relâchez le bouton d'alimentation.
- Appuyez longuement sur les touches Commande + D.
Pour un Mac avec processeur Intel :
- Démarrez votre Mac et appuyez immédiatement et longuement sur la touche D de votre clavier.
- Une fois l'écran de sélection de langue affiché, relâchez la touche (Vous pourriez voir une barre de progression.).
- Si la touche D ne fonctionne pas, essayez d'appuyer longuement sur Option + D.
Si vous n'êtes pas sûr du processus de diagnostic, envisagez de contacter l'assistance Apple ou un spécialiste Mac ou un atelier de réparation.
Solution 7. Réinstaller macOS
Si aucune des méthodes ci-dessus ne résout votre problème, la dernière option consiste à réinstaller macOS. Vous pouvez réinstaller macOS en utilisant le système de récupération intégré à votre Mac sans perdre vos fichiers et paramètres utilisateur. Cependant, il est essentiel de sauvegarder vos fichiers importants avant de procéder.
Voici les étapes pour réinstaller macOS :
Étape 1. Démarrer Votre Mac en Mode Récupération.
Pour un Mac avec processeur Apple Silicon :
- Cliquez sur le menu Apple, choisissez Éteindre, puis maintenez le bouton d'alimentation enfoncé jusqu'à ce que les options de démarrage apparaissent.
- Sélectionnez Options > Continuer.
- Suivez les instructions à l'écran pour réinstaller votre macOS.
Pour un Mac avec processeur Intel :
- Cliquez sur le menu Apple et choisissez Redémarrer.
- Pour installer la dernière version de macOS, appuyez et maintenez Option + Commande + R.
- Pour réinstaller la version d'origine livrée avec votre ordinateur, appuyez et maintenez Option + Maj + Commande + R.
- Pour installer la version de macOS que vous utilisez actuellement, appuyez et maintenez Commande + R.
Étape 2 : Dans la fenêtre qui apparaît, sélectionnez Réinstaller macOS, cliquez sur Continuer et suivez les instructions d'installation à l'écran.
Une fois que vous avez réinstallé macOS, redémarrez votre Mac et vérifiez si le problème de panique du noyau est résolu.
Conclusion
Lorsque votre Mac rencontre des problèmes comme des redémarrages répétés, des échecs de démarrage ou des paniques du noyau, divers facteurs peuvent en être la cause. Il est crucial d'examiner méthodiquement chaque cause potentielle et d'appliquer les solutions appropriées. Si vous avez des doutes sur l'une de ces méthodes de dépannage, envisagez de consulter un professionnel. De plus, pour ceux qui cherchent à optimiser les performances de leur Mac, BuhoCleaner est un outil précieux.
L'éditrice Aimée du Dr Buho est une véritable experte des univers Mac et iPhone, cumulant une expérience considérable dans ces domaines. Passionnée par l'exploration des fonctionnalités de macOS et des dernières avancées du système, elle consacre son temps à étudier et à maîtriser leur utilisation, ainsi que leurs applications pratiques. Au cours des quatre dernières années, elle a rédigé plus de 100 tutoriels pratiques et articles informatifs, visant à fournir une aide précieuse aux utilisateurs de ces plateformes.