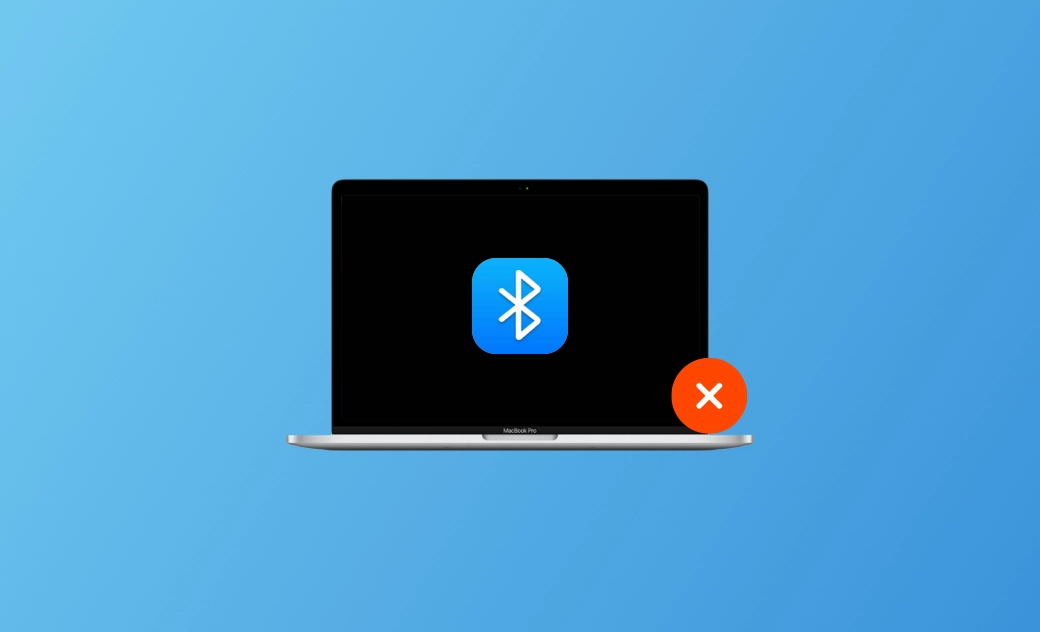Problèmes de Bluetooth sous macOS Sequoia - 8 Solutions Rapides
Bien que macOS Sequoia apporte de nouvelles fonctionnalités, il y a encore des problèmes avec Mac Bluetooth sur macOS Sequoia. Par exemple, le Bluetooth MacBook ne fonctionne pas, le Bluetooth Mac ne s'allume pas, le Bluetooth Mac n'est pas disponible, etc.
Ne vous inquiétez pas ! Dans cet article, vous apprendrez 8 façons simples et efficaces de résoudre ce problème. Lisez la suite !
Pourquoi les problèmes de Bluetooth de macOS Sequoia surviennent-ils ?
Les raisons possibles pour lesquelles les problèmes de Bluetooth de macOS Sequoia se produisent sont énumérées ci-dessous. Examinez ces raisons et vérifiez si votre système Bluetooth présente les mêmes problèmes.
- Batterie faible.
- Problème matériel.
- La distance entre votre Bluetooth et votre Mac est trop grande.
- Le Mac s'associe automatiquement à l'ancien Bluetooth.
- L'appareil Bluetooth n'est pas allumé.
- Problèmes liés à macOS Sequoia.
Comment résoudre les problèmes de Bluetooth de macOS Sequoia
Maintenant que nous avons identifié les causes possibles des problèmes de Bluetooth sur macOS Sequoia, il est temps d'acquérir des compétences pratiques pour les résoudre.
Au total, il existe 8 méthodes. Poursuivez votre lecture pour connaître les étapes détaillées de chaque méthode.
1. Redémarrer le MacBook
Le moyen le plus simple et le plus rapide de résoudre les problèmes liés à Bluetooth consiste à redémarrer votre Mac. Après le redémarrage, vérifiez si la fonctionnalité Bluetooth de votre Mac est revenue à la normale. Si le problème persiste, vous pouvez passer à d'autres méthodes de dépannage.
2. Désappairer et Réappairer le Bluetooth
Parfois, c'est le problème de l'appairage qui est en cause. Désappareillez le périphérique Bluetooth, puis réappareillez-le. Cela résoudra certains problèmes occasionnels d'appairage.
Vérifiez si vous avez déjà connecté votre Mac avec l'ancien appareil Bluetooth. Si c'est le cas, désappareillez d'abord l'ancien appareil Bluetooth, puis appairez le nouvel appareil Bluetooth.
3. Activer et Désactiver le Bluetooth Mac
Outre la méthode permettant de désappairer et d'appairer à nouveau le Bluetooth, vous pouvez également activer et désactiver le Bluetooth sur votre Mac.
Cette méthode s'avère également efficace pour résoudre certains problèmes de couplage occasionnels.
4. Rapprocher le Bluetooth de votre Mac
La distance entre le Bluetooth et votre Mac est également un facteur clé pour une connexion réussie. Essayez donc de rapprocher le Bluetooth de votre Mac.
5. Éviter les Interférences USB
Les périphériques peuvent interférer avec le signal Bluetooth de votre Mac. Essayez donc de déconnecter l'USB et les autres périphériques pour éviter les interférences.
6. Réinitialiser le Module Bluetooth
La fonction "Réinitialiser le module Bluetooth" est utile. Mais cette fonction n'existe que dans macOS Big Sur ou une version antérieure.
- Pour macOS Big Sur et les versions antérieures :
- Ouvrez le Centre de contrôle.
- Appuyez sur les touches Maj +Option et maintenez-les enfoncées, puis cliquez simultanément sur l'icône Bluetooth dans la barre de menus.
- Cliquez sur Réinitialiser le module Bluetooth.
- Pour macOS Monterey et les versions ultérieures :
macOS Monterey et les versions ultérieures ne disposent pas de cette fonctionnalité. Mais dans macOS Sequoia, Sonoma, macOS Ventura et Monterey, vous pouvez utiliser Terminal comme méthode alternative.
Voici comment procéder :
- Ouvrez Terminal via Spotlight.
- Copiez la commande suivante et appuyez sur Entrée :
sudo pkill bluetoothd
7. Supprimer les Fichiers Bluetooth.plist
La suppression des fichiers Bluetooth.plist est un moyen efficace de corriger les erreurs et de permettre à votre Mac Bluetooth de fonctionner à nouveau normalement. Suivez les étapes ci-dessous pour effectuer cette action :
- Ouvrez Finder.
- Cliquez sur Menu Aller>Aller au dossier. (Commande + Shift + G)
- Copiez le contenu ci-dessous, puis appuyez sur la touche Entrée.
- /Library/Preferences
- ~/Library/Preferences/ByHost
- Trouvez le fichier com.apple.Bluetooth.plist/com.apple.Bluetooth.xxx.plist et supprimez-le.
Éteignez votre Mac, puis démarrez-le.
8. Vérifier les logiciels malveillants et les fichiers indésirables
Si vous avez essayé toutes les méthodes mentionnées précédemment et que vous ne parvenez toujours pas à résoudre les problèmes de Bluetooth sur votre Mac, il est possible que votre Mac soit affecté par des logiciels malveillants ou qu'il se bloque en raison d'un espace de stockage insuffisant.
Il est donc préférable de prendre des mesures pour libérer de l'espace sur votre Mac.
L'utilisation de BuhoCleaner est un moyen rapide et efficace de libérer de l'espace sur votre Mac. BuhoCleaner est un logiciel de nettoyage Mac puissant et convivial.
Grâce à lui, vous pouvez facilement supprimer les doublons, désinstaller complètement des applications, etc. en quelques minutes.
Outre ce qui est mentionné ci-dessus, il est également possible de réinitialiser le SMC et la NVRAM, de vérifier si les périphériques Bluetooth sont chargés, de mettre à jour votre Mac et vos applications, de contacter le service d'assistance d'Apple, etc.
Dernières Paroles
Les problèmes liés à la technologie Bluetooth de macOS Sequoia peuvent être frustrants, mais il existe des solutions. En suivant les étapes de dépannage décrites ci-dessus, vous pouvez améliorer votre expérience Bluetooth sur votre Mac.
Si cet article vous a été utile, pensez à le partager avec ceux qui pourraient en avoir besoin. Votre soutien est très apprécié.
Étienne, éditrice passionnée de technologie, se distingue par son intérêt pour les univers Mac et Apple. Axée sur la résolution des problèmes rencontrés sur Mac et iPhone, elle s'évertue à développer son expertise dans ces domaines. Toujours prête à partager ses connaissances, elle élabore des guides détaillés pour aider les utilisateurs à surmonter les difficultés rencontrées.