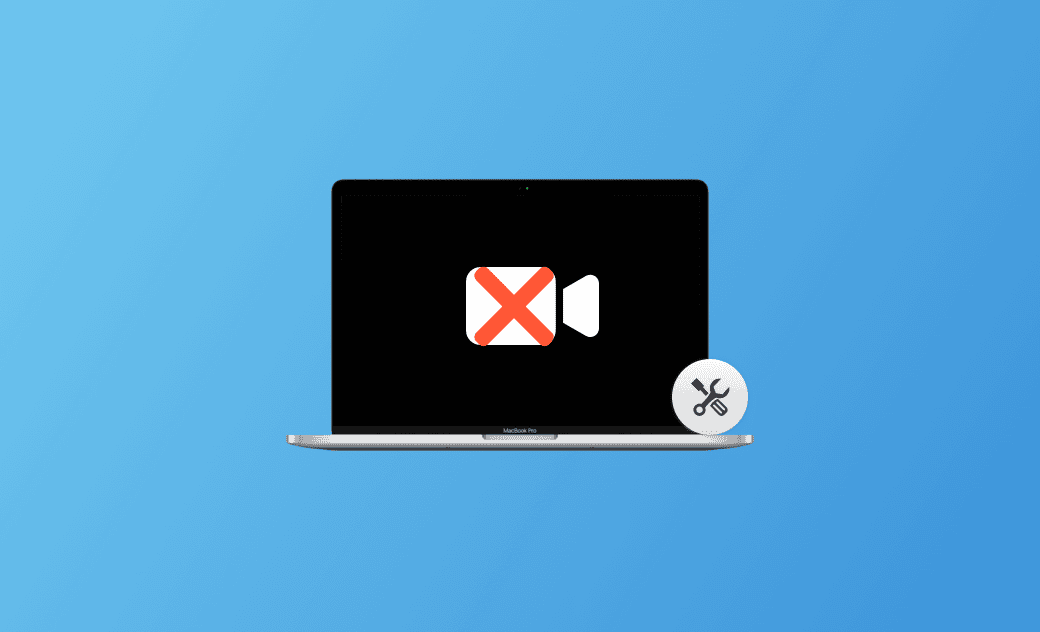La caméra du MacBook ne fonctionne plus : 11 solutions
La caméra du MacBook ne fonctionne pas correctement après la mise à jour de macOS Sequoia ? Dans ce guide, nous allons explorer les raisons les plus courantes de ce problème et fournir des méthodes de dépannage. Nous espérons que l’une d’entre elles résoudra votre problème.
Les utilisateurs de Mac comptent sur leurs caméras intégrées pour diverses tâches, de la vidéoconférence à la capture de souvenirs. Cependant, il peut être frustrant que la caméra cesse de fonctionner après la mise à jour de macOS Sequoia.
Si vous êtes confronté à ce problème et que vous ne savez pas quoi faire, consultez cet article de blog. Nous vous expliquerons les raisons de ce problème et vous proposerons onze méthodes efficaces pour le résoudre. Que vous soyez confronté à des problèmes de caméra avec FaceTime, Chrome, Safari ou d’autres applications, nous avons tout ce qu’il vous faut.
Sans plus attendre, plongeons dans le vif du sujet.
Pourquoi la caméra de mon MacBook ne fonctionne plus ?
Avant de découvrir les solutions, il est essentiel de comprendre pourquoi la caméra du MacBook ne fonctionne pas correctement. Voici quelques-unes des principales raisons.
- Vous n'avez pas l'autorisation d'utiliser la caméra.
- Des applications tierces interfèrent avec la caméra.
- Il y a un problème avec votre macOS.
- Votre macOS ou l'application que vous utilisez est obsolète.
- Votre caméra n’utilise pas les extensions système modernes.
- Il y a un problème matériel causé par des dommages physiques ou des connexions lâches.
Maintenant que nous avons identifié les causes potentielles, voyons comment remettre en marche la caméra de votre MacBook.
Que faire si la caméra de votre MacBook ne fonctionne plus ?
Méthode 1. Accorder des permissions à la caméra de l'application
La première méthode de dépannage pour le problème de la caméra du MacBook qui ne fonctionne pas consiste à vérifier quelles applications peuvent utiliser votre caméra intégrée.
Pour ce faire,
- Cliquez sur le menu Apple et sélectionnez Réglages Système > Confidentialité et sécurité.
- Cliquez sur Appareil photo dans le menu de droite et vous trouverez les applications qui ont accès à l’appareil photo.
- Activez les applications que vous utilisez (par exemple FaceTime, Google Chrome, Safari) pour qu'elles aient accès à votre appareil photo.
Méthode 2. Redémarrer les Processus Liés à la Caméra
Vous pouvez également quitter et redémarrer les processus liés à l'appareil photo pour vérifier si le problème est résolu.
Voici comment :
- Ouvrez le Moniteur d'activité via Finder > Applications ou Spotlight.
- Recherchez les processus qui utilisent votre appareil photo, sélectionnez-les et cliquez sur le bouton X dans la barre d'outils pour les quitter.
- Relancez l'application avec laquelle vous souhaitez utiliser l’appareil photo.
Méthode 3. Redémarrer Votre Mac
Un simple redémarrage permet souvent de résoudre des problèmes mineurs avec les logiciels macOS. En fait, quel que soit le problème que vous rencontrez sur votre Mac, vous pouvez toujours le redémarrer pour voir si cela peut vous aider.
Il suffit de cliquer sur le menu Apple et de sélectionner Redémarrer pour voir si la caméra commence à fonctionner.
Méthode 4. Vérifier les Réglages de la Caméra dans l’Application
Si vous rencontrez des problèmes avec votre webcam lorsque vous passez des appels vidéo à l’aide d’applications telles que FaceTime, Zoom, Google Meet ou Skype, vérifiez d’abord les réglages de la caméra dans l’application. Confirmez que vos réglages de caméra sont corrects et que vous avez sélectionné la bonne caméra pour l’application que vous utilisez.
Méthode 5. Vérifier les Réglages de Temps d'Écran
Une autre façon de résoudre le problème de la caméra qui ne fonctionne pas est de vérifier vos réglages de temps d’écran.
Le temps d'écran est une fonctionnalité introduite dans macOS Catalina et les versions ultérieures. Elle vous permet de définir des limites de temps pour les applications afin d'éviter une utilisation excessive.
Pour résoudre les problèmes liés à la caméra, assurez-vous qu’elle est allumée et que l’application qui l’utilise dispose du temps nécessaire.
- Cliquez sur le menu Apple et sélectionnez Réglages Système.
- Cliquez sur Temps d'écran > Contenu et confidentialité.
- Cliquez sur Restrictions des applications et assurez-vous que l'option Autoriser appareil photo est activée.
- Retournez au menu Temps d'écran et cliquez sur Limites d'applications. Si vous devez utiliser votre appareil photo avec une application de la liste, assurez-vous que l'application est désactivée ou non sélectionnée.
Méthode 6. Vérifier les Applications en Conflit
ertaines applications peuvent entrer en conflit avec votre caméra et empêcher votre Mac de fonctionner correctement. Vous devez les identifier et les supprimer. S'il s'agit d'un logiciel malveillant, il est préférable d'utiliser un programme professionnel de désinstallation d'applications Mac comme BuhoCleaner pour le supprimer complètement de votre Mac.
Méthode 7. Démarrer le Mac en Mode Sans Échec
Le Mode Sans Échec est un mode de démarrage diagnostique de macOS conçu pour aider les utilisateurs à dépanner et à résoudre les problèmes liés aux logiciels. Si vous pensez que des logiciels ou des pilotes tiers interfèrent avec votre caméra, le démarrage de votre Mac en Mode Sans Échec peut constituer une étape de dépannage précieuse.
Voici comment réparer la caméra qui ne fonctionne pas en démarrant votre Mac en mode sans échec :
Pour un Apple Silicon Mac :
- Éteignez votre Mac.
- Appuyez longuement sur le bouton d'alimentation et relâchez-le lorsque l'écran des options de démarrage s'affiche.
- Maintenez la touche Majuscule enfoncée et cliquez sur Continuer en Mode Sans Échec.
Pour un Mac basé sur Intel :
- Redémarrez votre Mac et appuyez immédiatement sur la touche Shift jusqu'à ce que la fenêtre de connexion s'affiche.
- Connectez-vous à votre Mac. (Il se peut que l'on vous demande de vous reconnecter.)
Méthode 8. Maintenir les Applications à Jour
Il est également important de mettre à jour vos applications, car les versions actuelles peuvent présenter des problèmes connus liés à la caméra.
Pour mettre à jour une application téléchargée depuis l'App Store, procédez comme suit :
- Ouvrez l'App Store.
- Cliquez sur Mises à jour dans la barre latérale.
- Mettez votre application à jour à partir de là.
Si vous avez téléchargé une application sur Internet, visitez le site officiel de l'application et téléchargez la dernière version directement à partir de votre navigateur.
Méthode 9. Réinitialiser le SMC sur Votre Mac
SMC est l'abréviation de System Management Controller (Contrôleur de Gestion du Système). Il est conçu pour aider à contrôler et à gérer les éléments matériels essentiels au bon fonctionnement de votre Mac.
Lorsque vous rencontrez des problèmes liés à la gestion de l’alimentation, aux capteurs matériels, aux caméras ou aux périphériques sur votre Mac, la réinitialisation du SMC peut parfois résoudre ces problèmes. Voici une capture d'écran indiquant quand vous devez réinitialiser le SMC sur votre Mac. Pour plus de détails, consultez ce guide de l'Assistance Apple.
Méthode 10. Restaurer les Réglages de la Caméra et du Périphérique Vidéo Hérités
Selon Apple, à partir de macOS Sonoma 14.1, seules les caméras et les périphériques de sortie vidéo qui utilisent des extensions de système modernes sont pris en charge par macOS. Cela signifie que vous pouvez rencontrer des problèmes avec vos caméras et vos sorties vidéo sur macOS Sonoma 14.1.
Pour continuer à utiliser votre caméra et vos périphériques de sortie vidéo, vous pouvez restaurer les anciens réglages sur votre Mac en mode de récupération.
Procédez comme suit :
- Redémarrez votre Mac en mode de récupération.
- Cliquez sur Options > Options.
- Accédez au menu Utilitaires, puis sélectionnez Terminal.
- Dans le Terminal, exécutez la commande suivante :
system-override legacy-camera-plugins-without-sw-camera-indication=on - Si nécessaire, effectuez les étapes supplémentaires qui vous sont demandées.
- Quittez le Terminal et redémarrez votre Mac en mode normal.
system-override legacy-camera-plugins-without-sw-camera-indication=off.Méthode 11. Mettre à jour macOS
Pour continuer à utiliser votre caméra et vos périphériques de sortie vidéo, vous pouvez restaurer les anciens réglages sur votre Mac en mode de récupération.
Procédez comme suit :
- Cliquez sur le menu Apple et sélectionnez Réglages Système > Général > Mise à jour de logiciels.
- Si une mise à jour est disponible, téléchargez-la et installez-la en suivant les instructions à l'écran.
Astuce bonus : Comment Désinstaller Rapidement les Applications Indésirables de Votre Mac
Comme indiqué précédemment, des applications tierces peuvent interférer avec votre caméra. Si vous souhaitez supprimer ces applications indésirables en masse, BuhoCleaner est l'outil idéal à essayer.
BuhoCleaner est l'un des meilleurs désinstallateurs d'applications pour Mac. Il a été spécialement conçu pour supprimer les applications en masse, même celles qui sont récalcitrantes. En quelques clics, vous pouvez supprimer sans effort toutes les applications indésirables.
Voici comment cela fonctionne :
- Téléchargez, installez et lancez BuhoCleaner.
- Cliquez sur Désinstallation d'applications, et vous trouverez toutes les applications installées sur votre Mac.
- Sélectionnez celles dont vous n'avez plus besoin, puis cliquez sur le bouton Supprimer.
Conclusion
Il peut être frustrant de constater que la caméra ne fonctionne pas sur votre Mac, mais heureusement, il existe plusieurs méthodes pour résoudre ces problèmes. Dans le contenu ci-dessus, nous vous avons fourni onze conseils de dépannage. Nous espérons qu’au moins l’une d’entre elles fonctionnera pour vous. Si aucune de ces astuces ne permet de résoudre le problème de votre caméra, contactez l’Assistance Apple pour déterminer si un problème matériel sous-jacent est à l'origine du dysfonctionnement de votre caméra.
Par ailleurs, BuhoCleaner mentionné dans l'article vaut la peine d'être essayé. Si vous ne l'avez pas encore essayé, testez-le par vous-même. Il ne vous décevra pas.
Étienne, éditrice passionnée de technologie, se distingue par son intérêt pour les univers Mac et Apple. Axée sur la résolution des problèmes rencontrés sur Mac et iPhone, elle s'évertue à développer son expertise dans ces domaines. Toujours prête à partager ses connaissances, elle élabore des guides détaillés pour aider les utilisateurs à surmonter les difficultés rencontrées.