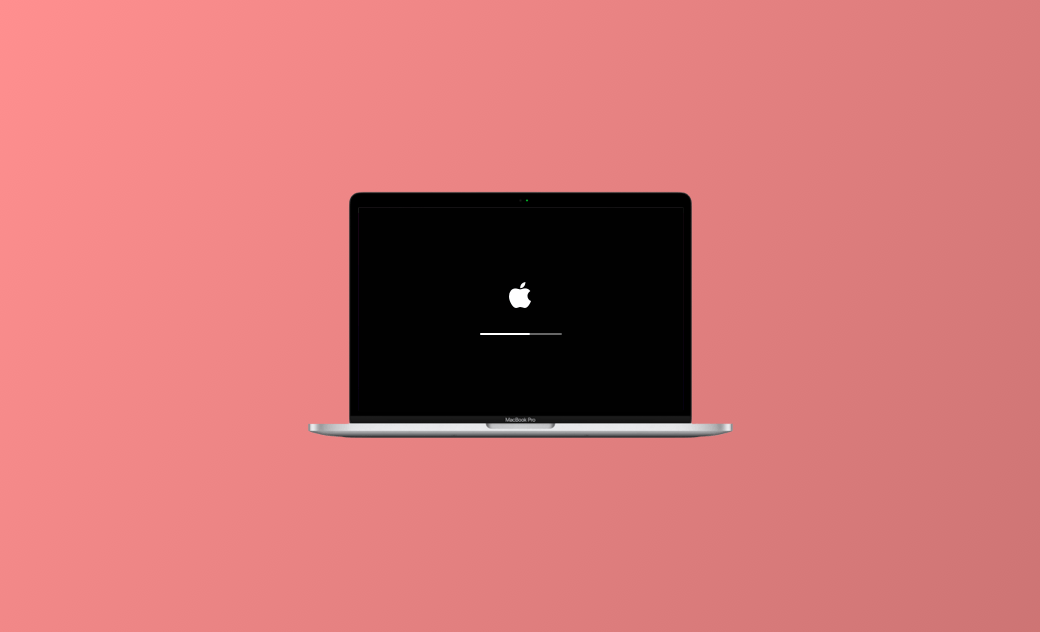[9 correctifs] Mac/MacBook redémarre en boucle après la mise à jour de Sequoia
Il peut être extrêmement frustrant de voir votre Mac redémarrer à répétition, surtout lorsque vous êtes en train d'effectuer un travail important.
Vous vous demandez pourquoi votre Mac continue de redémarrer après une mise à jour et vous recherchez des solutions efficaces ?
Dans ce guide, nous vous aiderons à comprendre les raisons des redémarrages fréquents de votre Mac et vous proposerons des solutions pratiques basées sur ces causes sous-jacentes. Continuez à lire !
Pourquoi mon Mac/MacBook redémarre en boucle après la mise à jour de Sequoia ?
La première chose que vous devez faire est de déterminer les raisons pour lesquelles votre Mac redémarre en boucle. Cela pose une base solide pour apprendre les correctifs et les mesures préventives dans les étapes suivantes.
Nous avons répertorié ici les 11 principales raisons :
- Système Mac obsolète
- Une faille dans macOS
- Applications obsolètes
- Dispositifs périphériques
- Erreur matérielle
- Erreur logicielle
- Batterie usée
- Espace de stockage insuffisant
- Mémoire ou disque dur incompatible
- Votre réglage a besoin d'être réinitialisé
- Virus
Comment empêcher votre Mac de redémarrer en boucle
Maintenant que vous connaissez les principales raisons du redémarrage constant de votre Mac, apprenons quelques méthodes pratiques pour empêcher votre Mac de redémarrer en boucle. Vous pouvez d'abord forcer le redémarrage de votre Mac, si cela ne fonctionne pas, essayez d'autres méthodes.
Nous divisons les problèmes de votre Mac qui redémarre sans cesse en deux parties : les problèmes de panique du noyau liés aux logiciels et les problèmes liés au matériel. Essayez une méthode ou pratiquez-les toutes ! Apprenez et pratiquez davantage pour empêcher votre Mac de redémarrer à nouveau.
1. Mettre à Jour Votre Mac
Un Mac obsolète et une erreur de mise à jour du Mac peuvent être la principale raison pour laquelle votre Mac ne cesse de redémarrer.
La première chose à faire est donc de vérifier si votre Mac dispose d'une mise à jour. Si c'est le cas, suivez les étapes ci-dessous pour obtenir une mise à jour :
- Cliquez sur le menu Apple et sélectionnez Réglages système.
- Cliquez sur Général > Mise à jour de logiciels pour vérifier si une mise à jour est disponible.
2. Mettre à jour les applications
Les applications obsolètes peuvent également provoquer que Mac redémarre en boucle. Mettez régulièrement à jour votre application. Sinon, essayez de mettre à jour vos applications installées maintenant !
Voici comment procéder :
- Ouvrez App Store et cliquez sur Mise à jour.
- Mettez à jour toutes les applications figurant dans la liste des mises à jour.
En plus des méthodes ci-dessus, vous pouvez également vérifier s'il y a une mise à jour en cliquant sur Menu de l'application dans le Menu Apple lorsque vous exécutez l'application.
Dans certains cas, une alerte contextuelle peut apparaître : Votre ordinateur a été redémarré en raison d'un problème. Dans ce cas, cliquez sur Rapport pour obtenir des informations plus détaillées.
3. Forcer à quitter toutes les applications ouvertes
Trop d'applications exécutées en même temps sont également la clé du redémarrage constant de votre Mac. Forcer la fermeture de toutes les applications peut vous permettre de redémarrer votre Mac avec succès. Méthodes comme ci-dessous :
- Cliquez sur le logo Apple dans le coin supérieur gauche de l'écran.
- Sélectionnez Forcer à quitter.
- Cliquez sur une application que vous souhaitez quitter > appuyez et maintenez la touche Commande et cliquez sur toutes les applications que vous souhaitez forcer à quitter en même temps (ne relâchez pas).
- Cliquez sur Forcer à quitter.
4. Désinstaller les logiciels problématiques
Généralement, si votre Mac soupçonne qu'une application est à l'origine d'un redémarrage, il peut vous demander si vous souhaitez déplacer l'application dans la corbeille. Dans ce cas, il vous suffit de cliquer sur Déplacer vers la Corbeille.
Cependant, il se peut que cette opération ne permette pas de désinstaller complètement le logiciel problématique. Par conséquent, si vous souhaitez désinstaller complètement l'application problématique, nous vous recommandons vivement BuhoCleaner. Il s'agit d'un désinstalleur d'applications puissant et professionnel. Il rend la suppression des applications problématiques et des fichiers associés tout à fait réalisable.
Vous voulez essayer et en savoir plus ? Suivez les étapes ci-dessous :
- Téléchargez gratuitement, installez et lancez BuhoCleaner.
- Cliquez sur Désinstallation l'application et vérifiez l'application qui pose problème.
- Cliquez sur Supprimer et attendez que le processus de suppression soit terminé, puis cliquez sur Terminé.
5. Déconnecter les périphériques
Si des problèmes surviennent avec les périphériques, cela peut également provoquer des problèmes avec votre Mac. Pour savoir si Mac qui redémarre sans cesse est dû aux périphériques, vous pouvez le vérifier en suivant ces étapes :
- Éteignez votre Mac.
- Déconnectez tous les périphériques. (par exemple, imprimante, disque dur).
- Allumez votre Mac et vérifiez s'il y a toujours un redémarrage inattendu.
- Si un redémarrage inattendu se produit, passez aux autres causes.
- Si ce n'est pas le cas, connectez les périphériques un par un jusqu'à ce que le Mac redémarre à nouveau. (Si vous souhaitez déterminer quel périphérique est à l'origine du redémarrage).
6. Désactiver les éléments de démarrage
Trop d'éléments de démarrage peuvent ralentir votre ordinateur. Et cela peut également entraîner des problèmes de redémarrage constant de votre Mac. Pour désactiver les éléments de démarrage sans importance et sortir de l'écran de redémarrage, vous pouvez essayer les deux méthodes suivantes.
Désactiver via les réglages du système :
- Cliquez sur l'icône Apple, puis sélectionnez Réglages système.
- Cliquez sur Général > Ouverture.
- Sélectionnez les éléments de connexion indésirables, puis cliquez sur le bouton -.
Désactiver via BuhoCleaner :
- Téléchargez gratuitement, installez et lancez BuhoCleaner.
- Cliquez sur Éléments de démarrage dans le menu de gauche.
- Cliquez sur Analyse et désactivez les éléments de démarrage indésirables.
7. Utiliser le mode sans échec
L'utilisation du mode sans échec peut vous aider à déterminer si le redémarrage constant du Mac est dû à un logiciel chargé au démarrage du Mac. Le mode sans échec empêche votre Mac de charger certains logiciels au démarrage, notamment les éléments de connexion, les extensions système qui ne sont pas nécessaires à macOS et les polices qui ne sont pas installées par macOS.
Voici comment passer en mode sans échec :
Tout d'abord, assurez-vous que vous utilisez un Mac doté d'un silicone Apple. Si c'est le cas :
- Éteignez votre Mac.
- Allumez votre Mac et maintenez le bouton d'alimentation enfoncé jusqu'à ce que la fenêtre des options de démarrage s'affiche.
- Sélectionnez votre disque de démarrage, puis maintenez la touche Majuscule enfoncée et cliquez sur Continuer en mode sans échec.
- Le système peut vous demander de vous connecter à nouveau.
Si vous avez un processeur Intel :
- Allumez ou redémarrez votre Mac, puis appuyez sur la touche Majuscule et maintenez-la enfoncée dès que votre Mac démarre.
- Lorsque la fenêtre de connexion s'affiche, relâchez la touche et connectez-vous à votre Mac.
- Il se peut que l'on vous demande de vous connecter à nouveau. Dans la première ou la deuxième fenêtre de connexion, vous devez voir ** Démarrage sécurisé ** dans le coin supérieur droit de la fenêtre.
8. Vérifier la RAM interne et le matériel tiers
La RAM et le matériel tiers sont plus susceptibles de provoquer Mac qui redémarre sans cesse que la RAM Apple. C'est parce qu'ils peuvent ne pas être compatibles.
Suivez les étapes ci-dessous pour vous débarrasser de ce problème :
- Supprimez toute RAM tierce.
- Insérez votre RAM Apple dans le système et redémarrez-le.
- Si cela a fonctionné, c'est que la RAM est la raison pour laquelle votre Mac ne cesse de redémarrer.
- Remplacez définitivement la RAM tierce par de la RAM Apple.
9. Vérifier et éliminer les virus
Les virus sont également une source récurrente de problèmes pour le Mac. Utilisez un antivirus pour vérifier que votre Mac ne contient pas de logiciels malveillants. S'il y en a, vous devez les désinstaller rapidement.
Conclusion
Dans cet article, nous avons présenté les raisons possibles pour lesquelles votre Mac/MacBook redemarre en boucle et des solutions pour redémarrer encore et encore. Après avoir fini de lire, essayez-les ! Nous espérons que ces méthodes vous aideront à surmonter l'écran de redémarrage avec succès !
L'éditrice Aimée du Dr Buho est une véritable experte des univers Mac et iPhone, cumulant une expérience considérable dans ces domaines. Passionnée par l'exploration des fonctionnalités de macOS et des dernières avancées du système, elle consacre son temps à étudier et à maîtriser leur utilisation, ainsi que leurs applications pratiques. Au cours des quatre dernières années, elle a rédigé plus de 100 tutoriels pratiques et articles informatifs, visant à fournir une aide précieuse aux utilisateurs de ces plateformes.