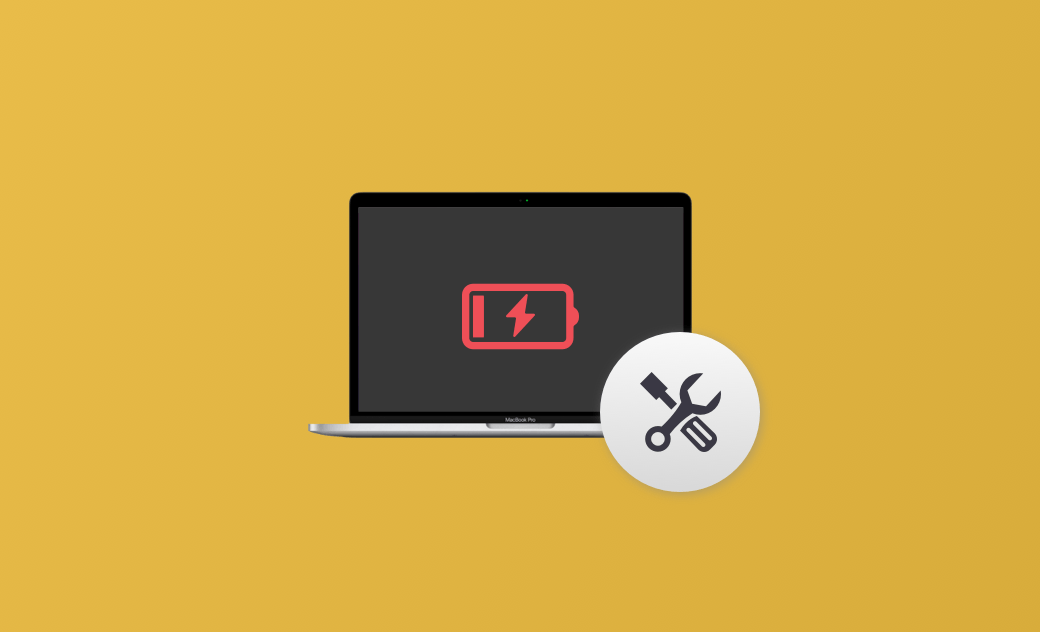Mac (Sequoia/Sonoma) ne charge plus: 10 solutions
Dans cet article, nous verrons en détail comment vérifier l’état de votre batterie et réparer un Mac ou MacBook qui ne charge plus. Continuez à lire pour en savoir plus et trouver des solutions efficaces!
Votre Mac ne charge plus après la mise à jour Sequoia ? C’est frustrant, mais ne vous inquiétez pas! Dans cet article, vous découvrirez 10 solutions efficaces pour résoudre ce problème. Lisez la suite!
Pourquoi mon Mac ne se charge plus ?
Comprendre pourquoi votre Mac ne se charge plus est crucial pour résoudre le problème. Plusieurs raisons peuvent expliquer pourquoi votre MacBook Air ou MacBook Pro ne charge plus. Les raisons courantes sont :
- Le câble de charge n’est pas connecté ou est endommagé.
- Applications gourmandes en énergie.
- Problème matériel.
- Le port de charge est obstrué par de la poussière ou des débris.
- Mauvais état de santé de la batterie.
- Température excessive.
Que faire lorsque votre Mac ne charge plus ?
Si votre Mac se trouve dans l’une des situations ci-dessus, choisissez la solution correspondante en fonction de la cause identifiée. Voici 10 méthodes pour résoudre le problème de Mac qui ne charge plus.
1. Vérifiez l’État de Santé de la Batterie de Votre Mac
Vérifiez l’état de santé de votre batterie pour voir si c'est la cause principale de votre Mac qui ne charge plus.
Voici comment vérifier l’état de la batterie de votre Mac :
- Ouvrez Réglages Système > Batterie.
- Surveillez régulièrement l’état de la batterie pour mieux gérer sa santé.
2. Remplacer ou Réparer la Batterie
Avec le temps, les batteries des Mac deviennent moins efficaces. Cliquez sur l'icône de batterie dans la Barre de menu. Si votre batterie est en mauvais état, l'option Service Recommandé s’affichera. Suivez les instructions pour remplacer ou réparer la batterie.
3. Désactiver les Fonctions de Santé de la Batterie
Si vous avez activé l’option Recharge Optimisée de la Batterie, il est normal que votre Mac arrête de charger avant d’atteindre 100% pour prolonger la durée de vie de la batterie. Désactivez cette option dans les Réglages de la Batterie pour voir si votre Mac peut se recharger à nouveau. Vous pouvez aussi cliquer sur Recharger Complètement Maintenant dans le Menu Batterie.
Pour vérifier si la Recharge Optimisée de la Batterie est activée :
- Ouvrez Réglages Système > Batterie.
- Cliquez sur le bouton Infos à côté de Santé de la Batterie.
Il est recommandé de garder cette option activée pour maintenir de bonnes performances de la batterie et réduire son vieillissement.
4. Redémarrez Votre Mac
Redémarrer votre Mac est souvent une solution simple pour divers problèmes. Si votre Mac ne charge plus, cela peut être dû à une surcharge de votre système (trop de logiciels ouverts, manque de stockage, etc.). Un simple redémarrage peut résoudre ce problème.
Après le redémarrage, il est conseillé de faire un nettoyage complet de votre Mac. Un outil comme BuhoCleaner peut vous aider à nettoyer les fichiers inutiles et optimiser les performances de votre Mac.
5. Vérifiez le Port de Charge pour de la Poussière ou des Débris
Avec le temps, de la poussière ou des débris peuvent s’accumuler dans le port de charge, ce qui peut empêcher votre MacBook de se recharger. Déconnectez les câbles et nettoyez le port de charge. Après le nettoyage, reconnectez les câbles et voyez si votre Mac peut à nouveau se recharger.
6. Vérifiez le Câble de Charge
Beaucoup d’utilisateurs Apple rencontrent des problèmes avec des câbles de charge endommagés. Vérifiez votre câble de charge pour voir s’il présente des signes d'usure. Si c’est le cas, remplacez-le par un autre câble.
7. Refroidissez Votre Mac
Le Mac fonctionne mieux entre 10°C et 35°C. Ne placez pas votre Mac dans un environnement trop chaud (comme sous une couverture), car cela pourrait provoquer une surchauffe et empêcher le chargement. Déplacez votre Mac dans un endroit frais et bien ventilé, puis essayez de le recharger.
8. Fermez les Applications Goinfrées en Énergie
Trop d'applications gourmandes en énergie peuvent donner l'impression que votre MacBook Pro ne se recharge plus. Trouvez ces applications et fermez-les pour permettre à votre Mac de se recharger normalement.
Pour identifier ces applications : Cliquez sur l’icône de batterie dans la Barre de menu > Menu Batterie. Ensuite, fermez les applications utilisant une énergie importante.
9. Réinitialisez le SMC
Le SMC (System Management Controller) gère l’alimentation de votre Mac. Réinitialiser le SMC peut résoudre certains problèmes liés à la gestion de l'alimentation. Sur les Mac avec Apple Silicon, redémarrez simplement votre Mac. Pour les Mac Intel, suivez le tutoriel détaillé d'Apple.
10. Vérifiez si Votre Mac Fait l'Objet d'un Rappel
Si aucune des solutions ci-dessus ne fonctionne, vérifiez si votre MacBook est éligible pour le Programme de Rappel de la Batterie des Mac Pro 15 pouces.
Certains MacBook Pro 15 pouces de générations plus anciennes, vendus entre septembre 2015 et février 2017, peuvent avoir une batterie défectueuse risquant de surchauffer. Vérifiez si votre Mac est concerné en consultant son numéro de série.
Conclusion
Dans cet article, nous avons présenté 10 solutions pratiques pour résoudre le problème de Mac qui ne charge plus. Nous espérons qu’au moins l’une de ces solutions vous aura permis de recharger votre MacBook Pro ou MacBook Air normalement!
L'éditrice Aimée du Dr Buho est une véritable experte des univers Mac et iPhone, cumulant une expérience considérable dans ces domaines. Passionnée par l'exploration des fonctionnalités de macOS et des dernières avancées du système, elle consacre son temps à étudier et à maîtriser leur utilisation, ainsi que leurs applications pratiques. Au cours des quatre dernières années, elle a rédigé plus de 100 tutoriels pratiques et articles informatifs, visant à fournir une aide précieuse aux utilisateurs de ces plateformes.