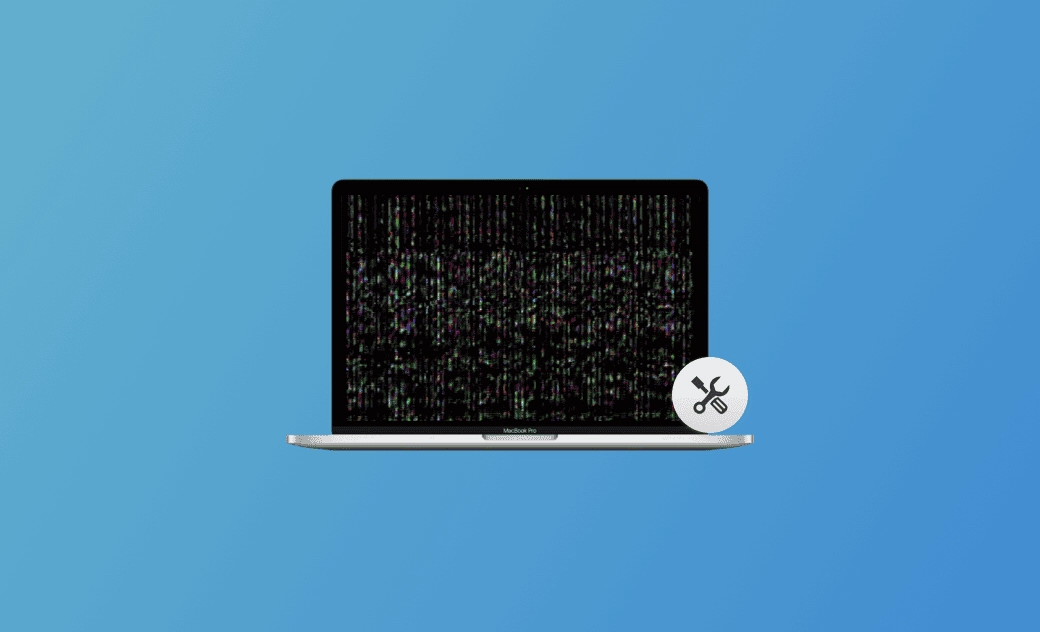Écran Mac clignote : pourquoi et 10 solutions
Le scintillement de l'écran du Mac/MacBook vous empêche d'accéder au Mac/MacBook pour vous divertir ou même pour travailler.
Ne vous inquiétez pas ! Dans cet article, vous trouverez 10 façons éprouvées. Poursuivez votre lecture pour obtenir plus d'informations utiles.
Pourquoi l'écran de mon Mac clignote-t-il ?
Les raisons pour lesquelles l'écran de votre Mac/MacBook Air/Pro vacille diffèrent selon la situation. Jetez un coup d'œil à la liste suivante et vérifiez si vous rencontrez les mêmes problèmes :
- macOS obsolète.
- Écran externe.
- Un connecteur d'écran mal fixé.
- Vous avez fait tomber votre Mac récemment.
- Problèmes logiciels.
- Programme de service de rétroéclairage de l'écran du Mac Pro 13 pouces.
- Résolution à l'intérieur de l'écran.
- Fonctionnement inapproprié de l'économiseur d'énergie.
- Processeur graphique intégré défectueux.
- Problèmes matériels.
- Logiciels malveillants.
Que faire lorsque l’écran de votre Mac clignote ou scintille ?
Maintenant que vous avez compris les raisons possibles du scintillement de l'écran du Mac Air/Pro, nous allons apprendre quelques solutions pratiques pour résoudre ce problème.
Au total, 10 méthodes simples et utiles vous seront présentées ci-dessous.
Redémarrer le Mac
Un simple redémarrage peut résoudre la plupart des erreurs occasionnelles, y compris le scintillement de l'écran du Mac.
Redémarrez d'abord votre Mac pour voir s'il revient à la normale. Si vous ne parvenez pas à redémarrer votre Mac/MacBook, forcez le redémarrage de votre Mac/MacBook à l'aide du Bouton d'alimentation.
Mettre à jour macOS
Un macOS obsolète peut également être à l'origine du scintillement de l'écran du Mac. Il est recommandé de toujours mettre à jour votre macOS avec la dernière version.
Si vous utilisez la version bêta de macOS, mettez-la à jour vers la dernière version bêta de macOS/la version officielle. La dernière version de macOS corrigera les problèmes connus, les bogues et les problèmes des anciennes versions.
Allez dans Préférences système>Général>Mise à jour de logiciels>Mettre à jour.
Désactiver la commutation graphique automatique
Sur les ordinateurs dotés de deux systèmes graphiques, l'option "Commutation graphique automatique" est activée par défaut.
Voici comment la désactiver :
Pour macOS Catalina 10.15 et les versions ultérieures :
Cliquez sur Menu Apple>Préférences système>Batterie>Options>décochez l'option "Commutation graphique automatique".
Pour macOS Catalina 10.15 et les versions antérieures :
Trouvez-la dans Préférences d'économie d'énergie.
Réinitialiser la PRAM/NVRAM
La réinitialisation de la PRAM/NVRAM s'est également avérée utile pour résoudre le problème de scintillement de l'écran du Mac.
Voici comment procéder :
Pour les Mac à base de processeur Intel :
- Éteignez votre Mac.
- Allumez votre Mac, puis appuyez immédiatement sur Option+Commande+P+R et maintenez-les enfoncées.
- Relâchez les touches après environ 20 secondes.
- Une fois que votre Mac a fini de démarrer, réglez les paramètres du système qui ont été réinitialisés.
Pour les Macs en silicone d'Apple :
Aucune étape supplémentaire n'est nécessaire.
Exécuter le test de diagnostic Apple
Test de diagnostic d'Apple, également connu sous le nom d'Apple Hardware Test, peut aider les utilisateurs de Mac à identifier les problèmes matériels.
Il vous aide également à déterminer le composant matériel en cause et vous propose des solutions.
Voici comment lancer le test de diagnostic Apple :
Pour les Macs Apple siliconés :
- Appuyez sur le bouton Alimentation et maintenez-le enfoncé.
- Relâchez le bouton Alimentation lorsque les options de démarrage s'affichent.
- Appuyez sur Commande + D et maintenez-les enfoncées.
Pour les processeurs Intel :
- Allumez votre Mac, puis appuyez immédiatement sur la touche D et maintenez-la enfoncée lorsque votre Mac démarre.
- Relâchez la touche lorsque vous voyez une barre de progression ou que l'on vous demande de choisir une langue.
Si la touche D ne fonctionne pas, appuyez sur Option+D et maintenez-la enfoncée.
Le code que vous pouvez recevoir :
ADP000 : Aucun problème n'a été trouvé.
VFD001-VFD007 : Il peut y avoir un problème avec l'affichage ou le processeur graphique.
Supprimer les fichiers indésirables et les téléchargements
Un trop grand nombre de fichiers indésirables et de téléchargements peut entraîner une corruption de macOS et un scintillement de l'écran.
Il est donc important de supprimer régulièrement ces fichiers inutiles.
La méthode manuelle est longue et coûteuse en efforts, mais elle n'est pas complète. Si vous cherchez une solution plus rapide et globale, essayez BuhoCleaner.
Il s'agit d'un logiciel de nettoyage professionnel et convivial pour Mac qui vous aide à supprimer les fichiers indésirables, les téléchargements et les duplicate files en une seule fois et en quelques minutes.
Démarrer votre Mac en mode sans échec
Démarrer votre Mac/MacBook en mode sans échec aide beaucoup à identifier si les problèmes sont causés par des éléments de démarrage.
Il s'exécute également avec le processus de base et le processus clé. Il permet ainsi d'éviter la plupart des problèmes liés au Mac, y compris le scintillement de l'écran.
Désactiver true tone
La fonction True Tone permet d'adapter automatiquement l'affichage pour que les couleurs apparaissent cohérentes dans différentes conditions d'éclairage ambiant.
Toutefois, certains utilisateurs signalent que cette fonction peut entraîner un scintillement de l'écran du Mac dans certains cas.
La désactivation de cette fonction vaut la peine d'être essayée.
Voici comment procéder :
Pour macOS Ventura ou une version ultérieure :
Allez dans Menu Apple>Préferences système>Moniteurs>Sélectionnez votre affichage>Désactivez True Tone.
Pour les versions antérieures de macOS :
Allez dans Menu Apple>Préférences système>Moniteurs>Paramètres d'affichage> Sélectionnez votre affichage>Cochez True Tone.
Réinstaller macOS
La réinstallation de macOS est utile pour éliminer les problèmes logiciels. Elle ne supprime pas vos données personnelles.
Voici comment réinstaller macOS :
- Arrêtez votre Mac.
- Démarrez à partir de la récupération de macOS.
Pour un Mac avec du silicium Apple :
Appuyez sur le bouton Alimentation et maintenez-le enfoncé>relâchez le bouton Alimentation lorsque vous voyez les options de démarrage>cliquez sur Options>Continuer.
Pour un Mac à base de processeur Intel :
Appuyez sur le bouton Alimentation>relâchez le bouton Alimentation et appuyez immédiatement sur les touches Commande + R et maintenez-les enfoncées jusqu'à ce que vous voyiez un logo Apple ou un globe en rotation.
Sélectionnez l'utilisateur>cliquez sur Suivant>entrez le mot de passe.
Réinstallez macOS à partir de la récupération de macOS
Sélectionnez Réinstaller macOS Ventura>cliquez sur Continuer>suivez les instructions à l'écran.
Contacter le service d'assistance d'Apple
Vous avez essayé toutes les méthodes ci-dessus, mais vous êtes toujours bloqué sur un écran qui clignote ? La solution ultime consiste à contacter l'assistance Apple. Demandez de l'aide à l'assistance Apple.
En plus ce qui a été mentionné ci-dessus, la modification de la résolution de l'écran, la désactivation de l'accélération matérielle pour les navigateurs (si le problème de scintillement de l'écran se produit lors d'activités basées sur un navigateur), la suppression des caches, le débranchement et le rebranchement de la connexion d'affichage, la réinitialisation du SMC, la désactivation de l'option "Ajuster automatiquement la luminosité", la vérification du programme de service de rétroéclairage de l'écran du Mac Pro 13 pouces, etc. peuvent également être utiles pour résoudre le problème de scintillement de l'écran du Mac.
Conclusion
Après avoir lu cet article, essayez une ou plusieurs des méthodes mentionnées ci-dessus pour résoudre le problème de scintillement de l'écran de votre Mac.
L'éditrice Aimée du Dr Buho est une véritable experte des univers Mac et iPhone, cumulant une expérience considérable dans ces domaines. Passionnée par l'exploration des fonctionnalités de macOS et des dernières avancées du système, elle consacre son temps à étudier et à maîtriser leur utilisation, ainsi que leurs applications pratiques. Au cours des quatre dernières années, elle a rédigé plus de 100 tutoriels pratiques et articles informatifs, visant à fournir une aide précieuse aux utilisateurs de ces plateformes.