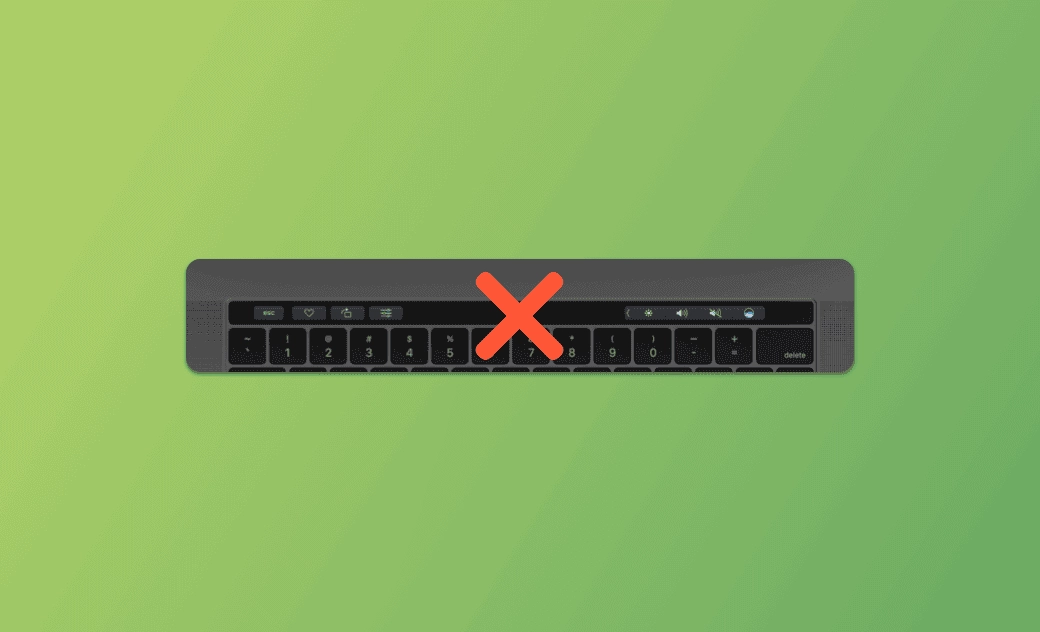[8 solutions] La Touch Bar sur MacBook ne fonctionne plus
Si votre Touch Bar MacBook Pro ne fonctionne plus ou a disparu, vous pouvez essayer les 8 solutions ci-dessous pour voir si vous pouvez résoudre le problème.
Que faire lorsque la Touch Bar du MacBook ne fonctionne plus ou ne s’affiche plus ?
1. Redémarrez votre MacBook
Vous pouvez éteindre votre Mac et le rallumer. Vérifiez ensuite si votre Touch Bar MacBook Pro fonctionne. Un simple redémarrage de l'ordinateur peut vous aider à résoudre de nombreux problèmes mineurs sur votre Mac.
2. Vérifiez si Touch Bar est activée
Vous pouvez cliquer sur Apple > Réglages système > Clavier. Vérifiez les paramètres de votre MacBook Touch Bar et assurez-vous que « Afficher la bande de contrôle » est coché.
3. Mettez à jour votre macOS
Le problème du MacBook Touch Bar qui ne fonctionne pas peut être dû à des problèmes système. Vous pouvez effectuer une mise à jour du système pour voir si cela aide à résoudre le problème.
Cliquez sur Apple > Réglages système > Général > Mise à jour de logiciels. Installez les mises à jour de logiciels disponibles sur votre MacBook.
4. Réinitialisez les paramètres de Touch Bar MacBook
Si votre MacBook Touch Bar ne fonctionne plus correctement ou a disparu, vous pouvez essayer de réinitialiser les paramètres de la Touch Bar pour voir si cela aide à résoudre le problème.
- Ouvrez le moniteur d'activité via Spotlight sur votre Mac.
- Recherchez le processus nommé TouchBarServer. Sélectionnez ce processus et cliquez sur l'icône « X » pour forcer sa fermeture.
5. Effacez le cache du système Mac
Des caches système corrompus peuvent provoquer des erreurs système. Vous pouvez essayer de vider les caches système sur votre Mac pour voir si cela aide à corriger l'erreur du MacBook Pro Touch Bar qui ne fonctionne pas.
Pour effacer et supprimer rapidement les caches système en un seul clic, vous pouvez essayer BuhoCleaner. BuhoCleaner est un logiciel de nettoyage professionnel pour Mac qui vous aide à nettoyer votre Mac sous différents aspects. Vous pouvez l'utiliser pour vider les caches système, vider le stockage des données système, désinstaller complètement des applications, supprimer des fichiers volumineux ou en double, analyser l'espace disque, libérer de la RAM, etc.
Téléchargez et installez BuhoCleaner sur votre Mac pour l'utiliser pour vider le cache de votre Mac ou libérer de l'espace sur votre Mac maintenant.
6. Réinitialisez NVRAM/PRAM/SMC sur votre MacBook
Pour réinitialiser la NVRAM/PRAM, vous pouvez éteindre votre MacBook, puis le rallumer. Appuyez immédiatement et maintenez Option + Commande + P + R pendant 20 secondes.
Pour réinitialiser SMC, éteignez votre MacBook Pro et appuyez sur les boutons Shift + Control + Option + Power pendant 10 secondes.
7. Vérifiez si la barre tactile fonctionne correctement en mode sans échec
Vous pouvez démarrer votre Mac en mode sans échec pour voir si votre MacBook Pro Touch Bar peut fonctionner correctement. Redémarrez votre MacBook Pro et maintenez la touche Maj enfoncée jusqu'à ce que le logo Apple apparaisse. Le mode sans échec désactive certains logiciels susceptibles de provoquer des conflits avec votre MacBook Touch Bar.
8. Contactez l'assistance Apple pour obtenir de l'aide
Si les conseils ci-dessus ne peuvent pas vous aider à résoudre le problème de dysfonctionnement ou de disparition de la barre tactile du MacBook Pro, vous pouvez contacter l' assistance Apple officielle ou visiter l'Apple Store. Votre ordinateur Mac peut avoir un problème matériel.
Conclusion
Cet article propose 8 solutions possibles pour vous aider à résoudre le problème de Touch Bar MacBook Pro qui ne fonctionne plus.
Pour d’autres problèmes Mac ou iPhone, vous pouvez trouver des solutions sur le site officiel du Dr Buho.
L'éditrice Aimée du Dr Buho est une véritable experte des univers Mac et iPhone, cumulant une expérience considérable dans ces domaines. Passionnée par l'exploration des fonctionnalités de macOS et des dernières avancées du système, elle consacre son temps à étudier et à maîtriser leur utilisation, ainsi que leurs applications pratiques. Au cours des quatre dernières années, elle a rédigé plus de 100 tutoriels pratiques et articles informatifs, visant à fournir une aide précieuse aux utilisateurs de ces plateformes.