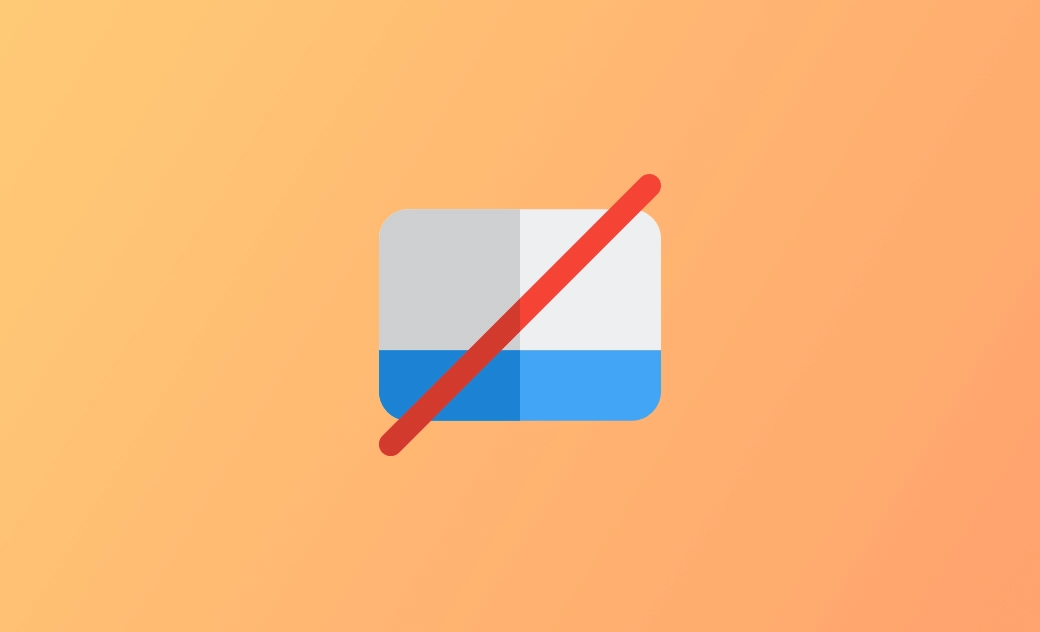Le trackpad du MacBook ne fonctionne plus : 10 solutions
Si le trackpad de MacBook ne fonctionne plus ou ne clique plus, vous pouvez essayer les 10 conseils ci-dessous pour dépanner et résoudre le problème.
1. Redémarrez le MacBook
Si le trackpad du MacBook ne fonctionne plus soudainement, la première chose à faire est de redémarrer l'ordinateur pour voir si le problème peut être résolu. Cliquez sur pour redémarrer votre Mac.
Si un redémarrage régulier ne résout pas le problème, essayez de forcer le redémarrage de votre MacBook en maintenant le bouton d'alimentation enfoncé jusqu'à ce qu'il s'éteigne, puis en le rallumant.
2. Nettoyez le trackpad
La deuxième chose que vous pouvez faire pour résoudre le problème du trackpad du MacBook Pro/Air qui ne fonctionne plus ou ne clique plus est de nettoyer le trackpad. La poussière ou la saleté peuvent affecter la fonctionnalité du trackpad. Vous pouvez nettoyer le trackpad avec un chiffon doux et propre.
3. Assurez-vous que votre Mac est alimenté
Si la batterie de votre Mac est très faible, il risque de ne pas fonctionner correctement, y compris le trackpad. Assurez-vous que votre MacBook est chargé et dispose de suffisamment de puissance.
4. Vérifiez les paramètres du trackpad Mac
Si le trackpad ne fonctionne plus sur MacBook Pro/Air, vous pouvez accéder à Apple > Réglages système > Trackpad et vous assurer que les paramètres du trackpad sont correctement configurés.5. Mettez à jour votre macOS
Assurez-vous que votre macOS est à jour. Les mises à jour logicielles peuvent inclure des corrections de bugs et des améliorations susceptibles de résoudre les problèmes de trackpad Mac. Cliquez sur Apple > Réglages système > Général > Mise à jour de logiciels pour mettre à jour votre Mac.
6. Testez le trackpad en mode sans échec
Vous pouvez démarrer votre Mac en mode sans échec en appuyant longuement sur la touche Maj pendant le démarrage. Le mode sans échec Mac est une version allégée de macOS et désactive les extensions tierces. Cela peut vous aider à identifier si le problème de dysfonctionnement du trackpad du MacBook est dû à un conflit logiciel.
7. Réinitialisez la NVRAM/PRAM
La réinitialisation de la mémoire vive non volatile (NVRAM) ou de la RAM de paramètres (PRAM) peut effacer les paramètres du système qui pourraient entraîner un problème de dysfonctionnement/de clic du trackpad Mac. Redémarrez votre MacBook et maintenez simultanément les touches Option + Commande + P + R enfoncées pendant 20 secondes jusqu'à ce que vous entendiez le carillon de démarrage deux fois. Relâchez les touches pour réinitialiser la PRAM/NVRAM sur Mac.
8. Réinitialisez SMC sur Mac
La réinitialisation du SMC (System Management Controller) peut aider à résoudre les problèmes liés au matériel sur Mac, comme le trackpad qui ne fonctionne pas/ne clique plus. Pour réinitialiser SMC sur Mac, vous pouvez éteindre votre Mac, appuyer sur Shift + Control + Option + Power pendant 10 secondes, relâcher ces touches et appuyer à nouveau sur le bouton d'alimentation pour allumer votre MacBook.
9. Essayez la souris et le clavier externes
Si le trackpad de votre MacBook ne fonctionne pas ou ne clique pas, vous pouvez connecter une souris ou un clavier externe à votre Mac pour voir s'ils peuvent fonctionner correctement.
10. Contactez l'assistance Apple
Si aucun des conseils ci-dessus ne vous aide à résoudre le problème de dysfonctionnement du trackpad sur votre MacBook Pro/Air, vous pouvez contacter l‘ assistance Apple ou apporter votre MacBook à l'Apple Store pour réparer votre ordinateur Mac. Il peut y avoir un problème matériel.
Meilleur nettoyeur Mac – BuhoCleaner
Votre ordinateur Mac peut devenir lent et lent après une utilisation prolongée. Il est conseillé d'utiliser un programme de nettoyage professionnel pour Mac tel que BuhoCleaner pour nettoyer régulièrement votre Mac et l'optimiser avec les meilleures performances.
BuhoCleaner vous permet de nettoyer votre Mac pour supprimer une grande quantité de données indésirables, de désinstaller complètement les applications sans restes, de rechercher et de supprimer des fichiers volumineux ou des fichiers en double, de gérer les éléments de démarrage du Mac, de libérer de la RAM, de vider le DNS, etc.
Conclusion
Cet article propose 10 solutions pour vous aider à résoudre le problème trackpad du MacBook Pro/Air qui ne fonctionne plus. J'espère que maintenant le trackpad fonctionne bien. Pour plus de conseils Mac et iPhone, vous pouvez visiter notre site officiel.
Étienne, éditrice passionnée de technologie, se distingue par son intérêt pour les univers Mac et Apple. Axée sur la résolution des problèmes rencontrés sur Mac et iPhone, elle s'évertue à développer son expertise dans ces domaines. Toujours prête à partager ses connaissances, elle élabore des guides détaillés pour aider les utilisateurs à surmonter les difficultés rencontrées.