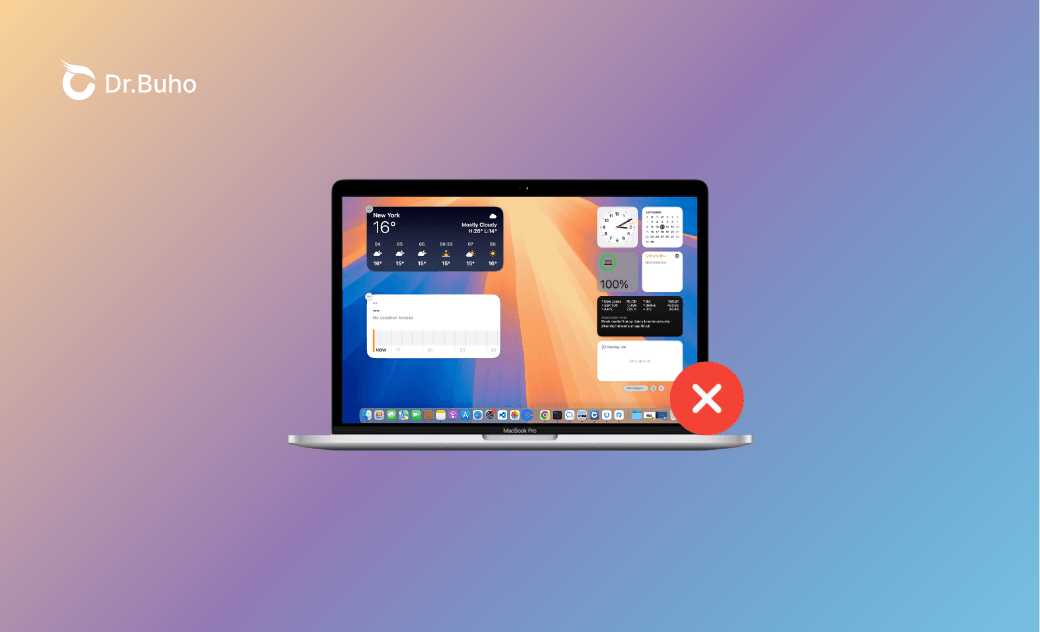Les Widgets de macOS Sequoia ne Fonctionnent pas - 9 Solutions
macOS Sonoma renforce sa fonctionnalité Widgets, permettant d'ajouter des Widgets iPhone à votre bureau, introduisant un fondu des Widgets pour une meilleure mise au point, et enrichissant la galerie de Widgets.
Cependant, de nombreux utilisateurs ont rencontré différents problèmes avec les Widgets de macOS Sonoma, comme les Widgets de macOS Sequoia qui ne fonctionnent pas/répondent, les Widgets iPhone qui ne fonctionnent pas sur Mac dans macOS Sequoia, etc.
Détendez-vous ! Dans cet article, nous vous proposons 9 solutions simples et rapides pour résoudre ces problèmes. Lisez la suite pour plus de détails !
Pourquoi mes widgets ne fonctionnent-ils pas sur macOS Sequoia ?
Les raisons les plus courantes pour lesquelles les widgets de macOS Sequoia ne fonctionnent pas, recueillies auprès d'utilisateurs de Mac, sont énumérées ci-dessous.
Jetez-y un coup d'œil et vérifiez si votre Mac sous macOS Sonoma présente le même problème :
- Problème de connectivité Internet.
- Problème de service de localisation.
- Application corrompue/incompatible.
- Problèmes de système.
- Les applications conçues pour l'iPhone ne sont pas compatibles avec macOS.
Les Problèmes Courants Liés aux Widgets de macOS Sonoma
- Les widgets ne fonctionnent pas/ne répondent pas.
- Les widgets sont bloqués au chargement.
- Les widgets se chargent lentement.
- Les widgets ne sont pas mis à jour.
- La production de l'extension Widget s'arrête de manière inattendue.
- Les widgets iPhone ne fonctionnent pas sur Mac dans macOS Sonoma.
- Le mode lumière/obscurité automatique ne fonctionne pas dans les widgets.
Comment Réparer les Widgets qui ne Fonctionnent pas sur macOS Sequoia ?
Après avoir vérifié les causes possibles du non fonctionnement des Widgets sur macOS Sequoia, passons directement à leurs corrections rapides !
1. Redémarrer votre Mac
Un simple redémarrage peut résoudre la plupart des problèmes occasionnels du système macOS. Cela vaut la peine d'essayer puisqu'il n'y a pas de perte de données. Redémarrez et voyez si cela fonctionne.
2. Vérifier la Connectivité Internet
La connectivité Internet peut être un facteur clé de la non-mise à jour des widgets. De nombreuses applications des widgets nécessitent une connexion réseau pour être mises à jour, comme la Météo, le service de Localisation, Mail, Safari et les widgets de Contacts (réception ou partage de photos).
De plus, lorsque vous utilisez des widgets de votre iPhone directement sur votre Mac, votre iPhone doit être proche de votre Mac ou sur le même réseau Wi-Fi pour que les widgets se chargent de la mise à jour en temps réel. Dans ce cas, assurez-vous que votre iPhone et votre Mac disposent tous deux d'une bonne connexion internet.
3. Activer les Service de localisation
La mention "Service de localisation désactivé" peut empêcher les widgets d'accéder à vos informations météorologiques. Activez les services de localisation pour la Météo.
Voici comment procéder :
Allez dans Menu Apple>Réglages>Confidentialité et sécurité>Service de localisation>Activer le Service de localisation>Activer la case à cocher Météo.
4. Forcer à quitter et Rouvrir les widgets
Forcer à quitter et rouvrir les widgets à l'aide de Moniteur d'activité peut vous aider à résoudre certains problèmes occasionnels liés à Widgets, tels que des plantages de Widgets, des Widgets bloqués au chargement, des Widgets qui se chargent lentement, etc.
Voici comment procéder :
- Ouvrez Moniteur d'activité.
- Saisissez "widget" dans la zone de recherche.
- sélectionnez tous les processus liés au widget. (Appuyez sur Commande et maintenez-la enfoncée pour sélectionner plusieurs processus en même temps).
- Cliquez sur le bouton X >Forcer à quitter.
5. Réinitialiser le Centre de notification/les Widgets à l'aide du Terminal
Une autre façon de résoudre le problème des Widgets qui ne fonctionnent pas, ne répondent pas ou se bloquent est de réinitialiser les Widgets via le Terminal.
Mais il est important de noter que cela réinitialisera tous les paramètres des widgets. Pensez-y à deux fois avant d'appliquer cette méthode.
Voici comment procéder :
- Ouvrez Terminal via Spotlight.
- Entrez la commande suivante et appuyez sur la touche Enter :
defaults delete com.apple.notificationcenterui; killall NotificationCenter
- Cliquez sur Autoriser lorsque la fenêtre contextuelle s'affiche.
6. Mettre à jour macOS
Les bugs et problèmes de macOS Sequoia peuvent également vous empêcher d'utiliser les widgets. Il est recommandé de maintenir votre Mac à jour, surtout si vous utilisez macOS Sequoia.
Voici comment mettre à jour votre macOS :
- Cliquez sur le menu Apple et sélectionnez Réglages système.
- Cliquez sur Général > Mise à jour logicielle et le système recherchera automatiquement les mises à jour disponibles.
- Si une mise à jour est disponible, cliquez sur le bouton Mettre à jour maintenant et suivez les instructions de téléchargement et d'installation à l'écran. Sinon, attendez encore un peu.
7. Mettre à jour/Désinstaller des applications
Tout comme ce qui est mentionné dans les raisons pour lesquelles les Widgets de macOS Sequoia ne fonctionnent pas, la compatibilité des applications est d'une grande importance pour que les Widgets fonctionnent correctement.
Mettez à jour les applications iPhone : Allez dans App Store>tap sur le nom en haut à droite>tap Mettre tout à jour.
Mettre à jour les applications Mac : Allez dans App Store>Mettre à jour>Mettre tout à jour.
Vérifiez et mettez à jour les applications obsolètes/incompatibles. S'il n'y a pas de mise à jour pour les applications incompatibles, vous devrez peut-être envisager de les désinstaller.
8. Supprimer les Applications iPhone à l'origine de Plantages
Certaines applications sont conçues pour les iPhones et peuvent donc ne pas être compatibles avec macOS. Les widgets de macOS Sequoia peuvent ainsi ne pas fonctionner si vous avez activé l'option Utiliser les widgets iPhone.
La solution correspondante consiste à supprimer les applications iPhone à l'origine du plantage.
9. Supprimer et Réajuster les Widgets Problématiques
Certains widgets peuvent se bloquer pendant l'utilisation. Essayez de supprimer et de réajuster les widgets problématiques pour résoudre ce problème. Ajoutez-les à nouveau pour voir si les nouveaux widgets peuvent fonctionner normalement.
Voici comment procéder :
- Cliquez sur l'heure près du Centre de contrôle dans la barre de menu pour faire apparaître le Centre de notification.
- Cliquez sur Modifier les widgets en bas.
- Cliquez sur "-" pour supprimer les widgets problématiques.
- Recherchez le widget que vous souhaitez réinsérer et cliquez dessus pour l'ajouter aux widgets du bureau.
Si les widgets ne s'affichent pas, vérifiez les paramètres Bureau et Dock et activez Afficher les widgets : Allez dans Menu Apple>Réglages>Bureau et Dock>Activer Afficher les widgets.
Outre les 9 méthodes mentionnées ci-dessus, certaines tentatives peuvent s'avérer utiles. Par exemple, ouvrez l'application via les widgets et fermez-la, assurez-vous que le Mac et l'iPhone sont sur le même Wi-Fi, entrer et sortir du mode sans échec, désactivez puis activez "Utiliser les widgets de l'iPhone", mettez à jour votre iOS 18, et assurez-vous que les deux appareils utilisent le même identifiant Apple.
Bonus : Comment Améliorer les Performances de votre Mac ?
En fait, qu'il s'agisse d'un plantage de widgets ou d'un plantage d'applications, il existe une autre raison essentielle à l'exception de l'incompatibilité : le manque d'espace.
Pour améliorer les performances de votre Mac en économisant du temps et des efforts, vous pouvez utiliser un logiciel de nettoyage Mac tiers.
BuhoCleaner est un logiciel de nettoyage et de contrôle des performances Mac puissant et facile à utiliser. Il vous aide à nettoyer les fichiers en double, les fichiers inutiles, etc. en quelques minutes !
Conclusion
Après avoir lu cet article, savez-vous comment résoudre le problème des Widgets de macOS Sequoia qui ne fonctionnent pas ?
Allez-y et essayez ces méthodes !
Thomas est un éditeur qui rédige des articles sur des problèmes liés à Mac. Il se concentre principalement sur la fourniture d'informations aux utilisateurs concernant les disques Mac et NTFS, tout en proposant systématiquement des guides clairs et accessibles pour résoudre les problèmes rencontrés sur Mac.