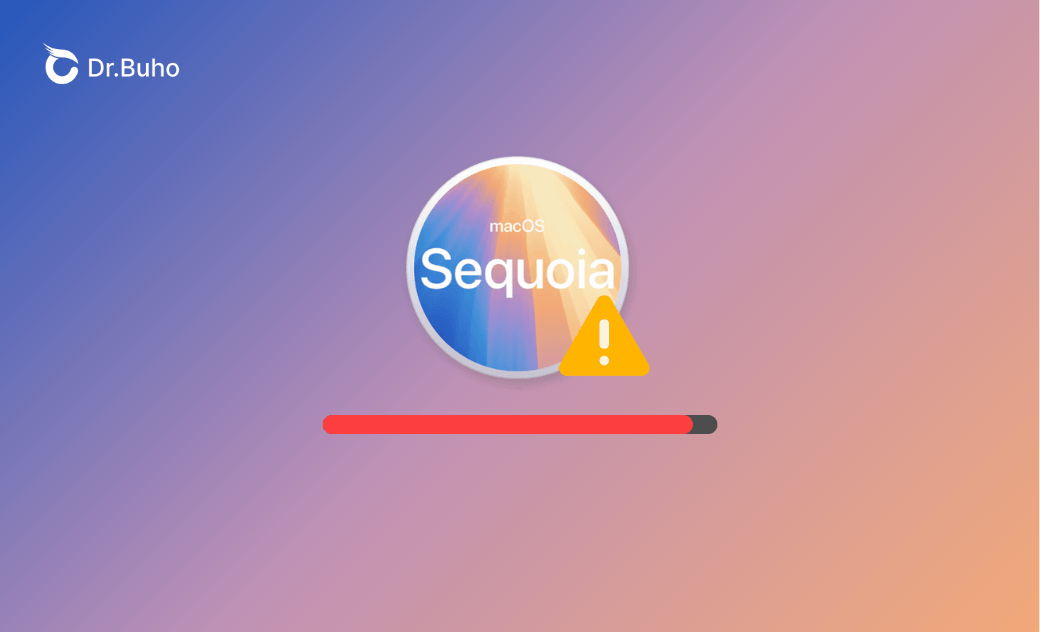[Résolu] Pas assez d'espace pour installer macOS Sequoia
Si votre Mac indique « Votre disque n'a pas assez d'espace libre » ou « Le volume cible n'a pas assez d'espace libre pour l'installation » lors de l'installation de macOS Sequoia, consultez ce guide pour savoir comment libérer de l'espace pour une installation réussie.
Parmi les problèmes d'installation de macOS Sequoia, l'erreur « Pas assez d'espace pour installer macOS Sequoia » est la plus frustrante pour les utilisateurs de Mac. Si vous rencontrez ce problème et ne savez pas quoi faire, vous êtes au bon endroit. Ici, vous découvrirez les exigences d'espace de macOS Sequoia et découvrirez 7 astuces pour libérer de l'espace pour l'installation de macOS Sequoia.
Commençons.
Combien d'espace macOS Sequoia occupe-t-il ?
Le programme d'installation complet de macOS Sequoia occupe environ 15 Go. Cependant, vous aurez besoin d'un peu d'espace supplémentaire pour l'installer. Pour un téléchargement et une installation réussis, assurez-vous que votre Mac dispose d'au moins 30 Go d'espace de stockage.
Pour vérifier l'espace de stockage disponible sur votre Mac, cliquez sur le menu Apple > Paramètres système > Général > Stockage sur macOS Ventura et versions ultérieures ou sur le menu Apple > À propos de ce Mac > Stockage sur macOS Monterey et versions antérieures.
Maintenant que vous savez combien d'espace libre vous avez, passez à la partie suivante pour apprendre à libérer de l'espace pour une mise à niveau ou une mise à jour de macOS Sequoia.
Comment libérer plus d'espace sur Mac pour macOS Sequoia
Ci-dessous, nous avons compilé 7 astuces pour résoudre l'erreur « Pas assez d'espace pour installer macOS Sequoia ». J'espère qu'elles pourront vous aider à libérer suffisamment d'espace de stockage.
1. Nettoyer rapidement votre Mac
Le moyen le plus efficace de libérer de l'espace sur votre Mac est d'utiliser BuhoCleaner, la meilleure alternative à CleanMyMac. Avec sa fonction Nettoyage rapide, vous pouvez nettoyer des gigaoctets d'espace en un seul clic. Si vous souhaitez aller plus loin dans le nettoyage de votre Mac, explorez ses autres fonctionnalités telles que la désinstallation d'applications, les fichiers volumineux, les doublons et l'analyse d'espace disque.
BuhoCleaner a conquis plus de 100 000 utilisateurs satisfaits dans le monde entier et s'est avéré être le nettoyeur Mac le plus rapide du marché. Si vous ne voulez pas faire le travail manuel de nettoyage de Mac qui prend du temps, laissez BuhoCleaner vous aider. Cliquez sur le bouton ci-dessous pour essayer !
2. Videz votre dossier Téléchargements
Le dossier Téléchargements stocke les fichiers reçus via AirDrop et téléchargés depuis les navigateurs. Si vous ne le nettoyez pas régulièrement, il se remplira et occupera beaucoup d'espace de stockage. Lorsque votre Mac manque d'espace, ouvrez le dossier Téléchargements et supprimez les fichiers indésirables pour libérer de l'espace de stockage.
Vous aimerez aussi : Comment sélectionner plusieurs fichiers sur Mac à la fois avec le clavier
3. Désinstallez les applications inutilisées
En plus de nettoyer votre dossier Téléchargements, vous devez également désinstaller les applications inutilisées de votre Mac. Un moyen rapide de le faire est d'ouvrir le Finder, de cliquer sur « Applications » et de faire glisser les applications et programmes indésirables vers la Corbeille.
Cependant, il convient de noter que les étapes ci-dessus suppriment uniquement l’application elle-même, et non ses fichiers de support dispersés sur votre Mac. Trouver ces fichiers manuellement peut être une tâche ardue, c’est pourquoi vous avez besoin d’un logiciel pour désinstaller les applications Mac comme BuhoCleaner. En quelques clics, BuhoCleaner peut désinstaller complètement plusieurs applications à la fois et vous aider à trouver et supprimer facilement les fichiers restants des programmes de désinstallation.
Here's how it works:
Voici comment cela fonctionne :
- Assurez-vous que BuhoCleaner est installé sur votre Mac.
- Cliquez sur « Désinstaller l'application », sélectionnez l'application que vous souhaitez supprimer, puis cliquez sur le bouton Supprimer.
- Passez à « Éléments restants » si vous souhaitez rechercher les fichiers restants des applications désinstallées.
4. Effacez le stockage des données système
Une fois que vous aurez examiné de plus près votre stockage, vous constaterez peut-être que la catégorie Données système est assez volumineuse. Bien que son nom suggère que cette catégorie contient des fichiers liés au système, cela ne signifie pas que vous ne pouvez pas la réduire. Son contenu, comme les caches, les fichiers journaux, les sauvegardes iOS, etc., peut être effacé en toute sécurité. Pour plus d'informations sur les données système, reportez-vous à l'article ci-dessous, qui couvre tout ce que vous pourriez vouloir savoir.
Vous aimerez aussi : [8 façons] Comment supprimer les données système sur Mac
5. Supprimez les photos indésirables
Les photos peuvent également occuper une grande partie de votre espace de stockage, surtout si vous avez l'habitude de gérer des photos sur votre Mac.
Pour supprimer les photos indésirables de votre Mac,
- Ouvrez l'application Photos.
- Sélectionnez les photos dont vous n'avez plus besoin, faites un clic droit dessus et cliquez sur Supprimer X photos.
- Si vous souhaitez supprimer uniquement les photos en double, cliquez sur l'album « Doublons », puis fusionnez les fichiers selon vos besoins.
Une autre façon de trouver et de supprimer des photos en double (ou même des photos similaires) consiste à utiliser BuhoCleaner. Comme nous l'avons mentionné ci-dessus, l'outil dispose d'une fonction « Doublons » qui vous permet de détecter et de supprimer rapidement les doublons dans chaque dossier de votre Mac et dans les lecteurs externes que vous avez insérés dans votre Mac. Cela vaut la peine d'y jeter un œil.
6. Supprimez les sauvegardes iOS sur Mac
Si vous avez tendance à sauvegarder votre iPhone ou iPad sur votre ordinateur Mac, au fil du temps, vous aurez plusieurs versions de sauvegardes iOS sur votre Mac. Les anciennes versions peuvent ne vous être d'aucune utilité et vous pouvez les supprimer manuellement de votre Mac pour libérer de l'espace.
Voici comment procéder :
- Ouvrez le Finder, cliquez sur le menu « Aller » dans le Finder et sélectionnez l'option « Aller au dossier ».
- Collez
~/Library/Application Support/MobileSync/Backup/dans la zone de recherche et appuyez sur Retour. - Faites glisser les sauvegardes inutiles vers la corbeille.
7. Videz la corbeille
Les fichiers supprimés dans la corbeille resteront sur votre disque dur jusqu'à ce que vous vidiez la corbeille. Même si vous avez activé la fonction « Vider la corbeille automatiquement » dans le menu Stockage, nous vous recommandons tout de même de vider manuellement la corbeille. Découvrez ce qu'il faut faire si vous ne parvenez pas à vider la corbeille sur votre Mac.
Conclusion
Après avoir suivi les étapes ci-dessus, nous avons libéré plus de 30 Go d'espace de stockage libre et installé avec succès macOS Sequoia. Et vous ?
FAQ
Pourquoi mon Mac indique-t-il qu'il n'y a pas assez d'espace pour installer macOS Sequoia alors qu'il y en a ?
- Le système indique de manière erronée l'espace libre réel : redémarrez votre Mac, puis revérifiez.
- Espace libre fragmenté sur votre disque dur : si vous utilisez un disque dur, envisagez une défragmentation du Mac..
- Instantanés APFS : ouvrez l'Utilitaire de disque, cliquez sur le menu Affichage dans l'Utilitaire de disque, sélectionnez « Afficher les instantanés APFS », recherchez les instantanés APFS en grande taille et supprimez-les.
Existe-t-il d'autres moyens de libérer de l'espace de stockage sur Mac ?
Oui, il existe d'autres méthodes que vous pouvez essayer, comme l'optimisation du stockage de votre Mac, le déplacement de fichiers volumineux vers iCloud ou un lecteur externe, la compression de fichiers sans importance, le redémarrage de votre Mac, etc. Nous avons un guide complet sur la façon de libérer de l'espace disque sur Mac, vérifiez-le vous-même.
Thomas est un éditeur qui rédige des articles sur des problèmes liés à Mac. Il se concentre principalement sur la fourniture d'informations aux utilisateurs concernant les disques Mac et NTFS, tout en proposant systématiquement des guides clairs et accessibles pour résoudre les problèmes rencontrés sur Mac.