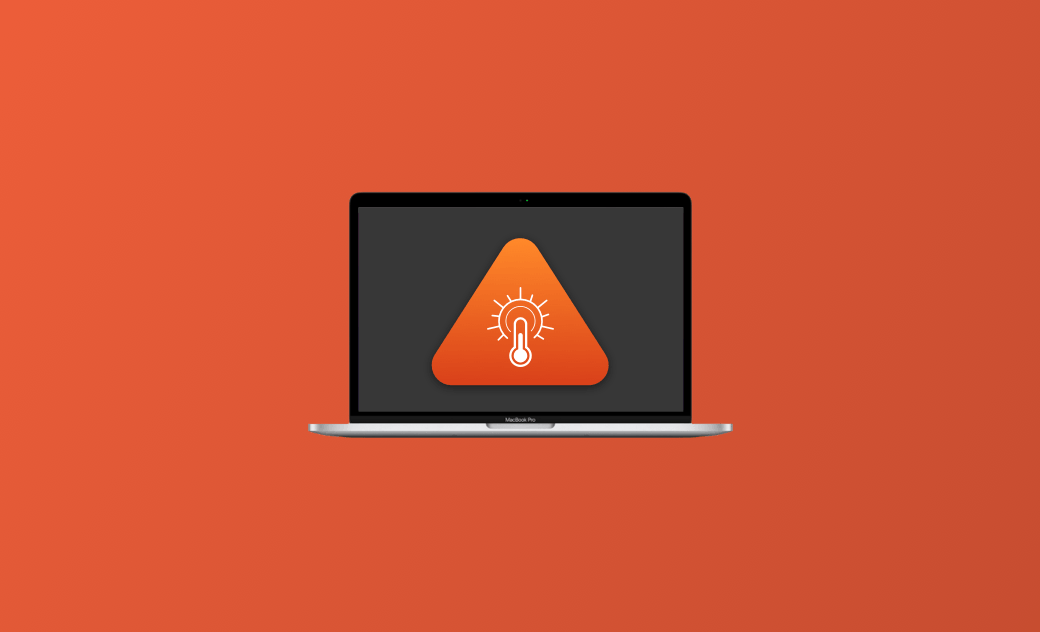Mac surchauffe après la mise à jour Sequoia ? 7 solutions
Vous vous demandez pourquoi votre Mac surchauffe après la mise à jour macOS Sequoia et comment le refroidir ? Vous êtes au bon endroit. Vous trouverez ici les causes et les solutions.
La surchauffe du Mac est un problème très courant pour les utilisateurs de Mac. Lorsque votre Mac surchauffe, les applications ne répondent plus, la roue qui tourne continue d'apparaître, ou votre Mac traîne en longueur. Pourquoi votre Mac surchauffe-t-il et comment l'en empêcher ?
Vous êtes au bon endroit. Dans cet article de blog, vous apprendrez pourquoi votre Mac surchauffe et comment y remédier.
Sans plus attendre, passons à l'action.
Pourquoi mon Mac surchauffe-t-il après la mise à jour de Sequoia ?
Il existe un certain nombre de raisons pour lesquelles votre Mac peut surchauffer. En voici les principales :
- Votre Mac est très utilisé.
- Trop de processus et d'applications sont en cours d'exécution.
- Vous lancez plusieurs programmes en même temps.
- La température ambiante est trop élevée.
- Il y a un problème avec le ventilateur de votre Mac.
- Il y a de la poussière à l'intérieur de votre Mac.
- Les bouches d'aération sont obstruées.
- Les piles sont vieillissantes.
Que faire lorsque votre Mac chauffe
Nous en arrivons maintenant à votre plus grande préoccupation : comment réparer un Mac qui surchauffe ? Suivez les étapes ci-dessous pour que votre Mac revienne à la normale.
1. Fermer les Applications Inutilisées
Le CPU est le cerveau de votre Mac. Plus le processeur gère de processus, plus votre Mac chauffe. Lorsque votre Mac chauffe, la première chose à faire est de vérifier l'utilisation du processeur, puis d'arrêter les applications et les processus que vous n'utilisez pas en ce moment.
Moniteur d’activité est un outil intégré à macOS qui vous aide à gérer facilement les ressources système utilisées, telles que le processeur, la mémoire, le disque et le réseau. Voici comment l'utiliser :
- Ouvrez Moniteur d’activité via Spotlight ou Launchpad.
- Vous trouverez tous les processus et applications en cours d'exécution en arrière-plan.
- Si l'utilisation du processeur est élevée, recherchez les applications et processus indésirables, sélectionnez-les, cliquez sur le bouton Arrêter dans la barre d'outils et sélectionnez Quitter.
Il existe une façon plus simple de surveiller l'état de votre système Mac, et c'est d'utiliser BuhoCleaner, le meilleur logiciel de surveillance Mac. Il vous aide non seulement à nettoyer votre Mac mais aussi à surveiller les performances de votre Mac en temps réel dans la barre de menu.
Voici comment il fonctionne :
- Téléchargez et installez la version gratuite de BuhoCleaner.
- Lancez-le et vous verrez son icône dans la barre de menu.
- Cliquez dessus pour vérifier la charge et la température du processeur, la vitesse du ventilateur, l'utilisation de la mémoire, etc.
- Pour afficher l'utilisation des ressources de votre système en temps réel, allez dans les Préférences pour le configurer.
2. Désactiver les Programmes de démarrage Indésirables
Les programmes de démarrage sont des applications et des services qui démarrent automatiquement lorsque vous vous connectez à votre Mac. Si vous avez un Mac ancien et bas de gamme, un trop grand nombre de programmes de démarrage peut ralentir le démarrage de votre Mac et le faire chauffer. Il est nécessaire de désactiver les éléments de démarrage dont vous n'avez pas besoin pour aider votre Mac à démarrer rapidement.
- Cliquez sur le menu Apple, puis sélectionnez Préférences système
- Cliquez sur Général > Éléments de connexion.
- Mettez en surbrillance les éléments de connexion que vous ne souhaitez pas voir démarrer, puis cliquez sur le bouton Moins.
3. Fermer les Onglets inutilisés du Navigateur
Un autre facteur important qui peut entraîner la surchauffe de votre Mac est le fait d'avoir trop d'onglets de navigation ouverts. Quelques onglets ne sont peut-être pas très importants, mais un trop grand nombre d'onglets ouverts peut s'avérer gênant, car ils épuisent les ressources de votre système en arrière-plan, ce qui ralentit la productivité de votre Mac.
Il est donc conseillé de fermer les onglets de navigateur inutilisés en temps voulu.
4. Réinitialiser le SMC
SMC est l'abréviation de System Management Control (Contrôle de Gestion du Système). Il contrôle la manière dont votre Mac gère l'alimentation. Si vous avez des problèmes d'alimentation, la réinitialisation du SMC de votre Mac peut résoudre votre problème.
Si vous avez un Mac avec Apple Silicon, redémarrez-le. Pour les autres Mac, reportez-vous à ce guide.
5. Maintenir votre Mac à jour
Apple met fréquemment à jour les logiciels système afin de rendre notre Mac plus efficace et plus productif. Si des problèmes provoquent la surchauffe de votre Mac, mettez à jour votre macOS.
Pour ce faire, procédez comme suit :
- Dans le menu Apple, sélectionnez Préférences système.
- Cliquez sur Général > Mise à jour de logiciels.
- S'il existe une mise à jour, suivez les instructions à l'écran pour télécharger et mettre à jour votre macOS.
6. Nettoyer la Poussière à l'intérieur de votre Mac
La poussière peut affecter les ventilateurs de votre Mac et provoquer une surchauffe, voire endommager votre ordinateur. Si vous n'avez pas dépoussiéré votre Mac depuis longtemps, n'hésitez pas à le faire. Notez que cette opération est risquée. Si vous ne vous y connaissez pas en matériel Mac, confiez cette tâche à des professionnels.
7. Éviter d'utiliser le Mac à des Températures Ambiantes Élevées
Il est important de savoir que votre Mac peut chauffer, même dans le cadre d'une utilisation normale. Il est recommandé d'utiliser votre Mac lorsque la température ambiante est comprise entre 10° et 35° C (50° et 95° F).
Conclusion
Vous disposez désormais de plusieurs moyens pour empêcher votre Mac de surchauffer. La prochaine fois que votre Mac chauffera, suivez ce guide pour le ramener à la normale. Si aucune de ces méthodes ne fonctionne, vous devrez peut-être faire réparer votre Mac dans un Apple Store proche de chez vous.
Notez que BuhoCleaner est un nettoyeur pratique qui est parfait pour nettoyer et garder votre Mac très rapide. Si vous ne l'avez pas encore essayé, faites-le maintenant.
Thomas est un éditeur qui rédige des articles sur des problèmes liés à Mac. Il se concentre principalement sur la fourniture d'informations aux utilisateurs concernant les disques Mac et NTFS, tout en proposant systématiquement des guides clairs et accessibles pour résoudre les problèmes rencontrés sur Mac.