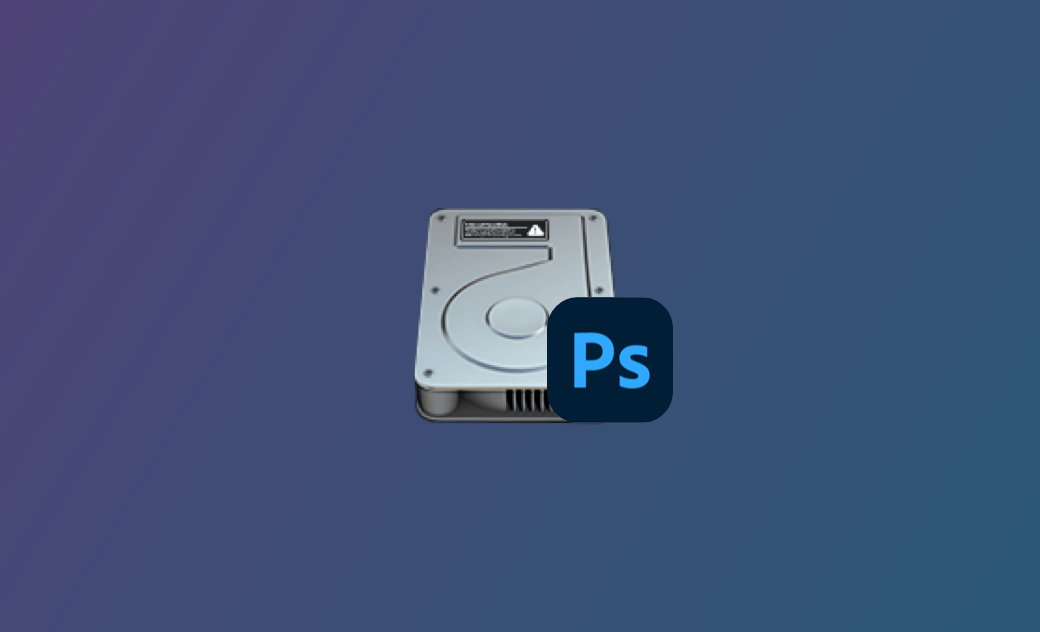Disque de travail saturés sur Photoshop sur Mac ? 6 solutions
Si vous utilisez fréquemment Photoshop sur votre Mac, il se peut que vous rencontriez l'erreur Photoshop scratch disk full lors de l'enregistrement de photos ou du lancement de Photoshop. Que signifie ce message d'erreur et comment le résoudre sur Mac ?
Ne vous inquiétez pas. Dans le contenu suivant, nous allons vous présenter ce qu'est un disque dur, pourquoi il y a une erreur de disque dur saturé dans Photoshop, et surtout, comment la réparer.
Qu’est-ce qu’un disque de travail ?
Avant de vous proposer des solutions au problème du disque dur saturé dans Photoshop, voyons ce qu'est un disque dur.
Selon Adobe, un disque de travail est un disque dur ou un SSD qui est utilisé pour le stockage temporaire pendant que Photoshop est en cours d'exécution. Photoshop utilise cet espace pour stocker des parties de vos documents et les états de leur panneau d'historique qui ne tiennent pas dans la mémoire ou la RAM de votre Mac. Par défaut, Photoshop utilise le disque dur (Macintosh HD) sur lequel macOS est installé comme disque d'origine.
Raisons de l'erreur "Disque de travail saturé" dans Photoshop
Les fichiers temporaires sont la principale raison pour laquelle le disque de brouillage de Photoshop est saturé. Comme vous le savez, Photoshop est un grand programme de conception. Lorsque vous l'utilisez pour créer et modifier des images, il génère un grand nombre de fichiers temporaires qui permettent à Photoshop de fonctionner plus rapidement. Mais au fil du temps, ces fichiers s'accumulent et occupent une grande partie de l'espace du disque de brouillage.
En outre, lorsque le disque dur est utilisé comme disque de brouillage est à court d'espace de stockage, vous pouvez également obtenir la fenêtre d'invite indiquant que le disque de brouillage est saturé. Pour savoir si vous assez de stockage disponible, vous pouvez le vérifier en cliquant sur le menu Apple > À propos de ce Mac > Stockage.
Une autre raison de l'erreur "Disque de travail saturé" est la limitation de la RAM pour Photoshop. Dans ce cas, vous devrez peut-être ajouter de la mémoire.
Comment faire quand les Disques de travail sont saturés sur Photoshop ?
Après avoir compris ce qu'est un disque dur et pourquoi l'erreur de disque dur saturé se produit dans Photoshop, nous en arrivons à la partie la plus importante, à savoir comment la résoudre. Nous allons vous présenter 6 façons d'effacer le disque dur de Photoshop. C’est parti.
1. Vider le cache de Photoshop
Photoshop possède une fonction de nettoyage intégrée qui vous permet de nettoyer l'historique et les caches de Photoshop. Mais veuillez noter que ce nettoyage est irréversible, et que tout l'historique et les caches supprimés ne peuvent pas être restaurés.
Voici comment vider les caches dans Photoshop :
- Ouvrez Photoshop sur votre Mac.
- Cliquez sur le bouton Édition dans la barre de menus, passez votre souris sur Purger, puis sélectionnez l'élément que vous souhaitez effacer ou sélectionnez Tout pour supprimer tous vos caches dans Photoshop.
- Vous serez invité à ouvrir une nouvelle fenêtre qui vous prévient que votre suppression ne peut pas être restaurée. Cliquez sur le bouton OK si vous êtes sûr de vous.
2. Libérer de l'espace dans le disque
Adobe a officiellement déclaré que vous devez réserver au moins 20 Go d'espace libre sur le disque dur du système d'exploitation pour utiliser Photoshop. Selon le type de fichier sur lequel vous travaillez, vous devrez peut-être réserver un espace de stockage supplémentaire pour garantir le fonctionnement normal de Photoshop.
Il existe plusieurs façons de libérer de l'espace disque sur votre Mac, comme la suppression des fichiers inutiles, la suppression des fichiers en double, la désinstallation des applications indésirables, le déplacement des fichiers que vous n'utilisez pas actuellement vers un autre disque, etc. Vous pouvez cliquer sur Comment libérer de l'espace de stockage sur Mac pour obtenir plus de conseils.
Ici, nous aimerions vous présenter un moyen rapide et facile de libérer votre espace disque. Il s'agit d'utiliser BuhoCleaner, l'un des meilleurs nettoyeurs pour Mac. Non seulement il peut vous aider à éliminer les fichiers inutiles du système, des utilisateurs et des applications, mais il peut également accélérer le processus de recherche et de suppression des fichiers volumineux et des fichiers en double. Vous voulez l'essayer maintenant ? Cliquez sur le bouton ci-dessous pour l'essayer gratuitement.
3. Supprimer les fichiers temporaires de Photoshop
Photoshop crée un grand nombre de fichiers temporaires lorsque vous l'utilisez. Vous pouvez aller dans le Finder pour trouver et supprimer ces fichiers temporaires manuellement. La plupart du temps, les fichiers temporaires commencent par pst, suivi de chiffres, et se terminent par une extension .tmp.
Voici les étapes à suivre :
- Cliquez sur l'icône Finder dans le Dock.
- Tapez Photoshop Temp dans la zone de recherche située dans le coin supérieur droit de la fenêtre du Finder.
- Dans la liste qui apparaît, trouvez les fichiers temporaires que vous souhaitez supprimer et faites-les glisser vers la Corbeille.
4. Changer votre disque de brouillage
Si vous ne parvenez toujours pas à libérer suffisamment d'espace disque pour Photoshop, vous pouvez sélectionner un autre disque comme disque de brouillage. Mais si vous n'avez pas d'autre disque à choisir, vous devrez peut-être ajouter un nouveau disque à votre Mac, et le SSD sera le meilleur choix.
Comment changer le disque de brouillage :
- Cliquez sur le menu Photoshop > Préférences > Disques de brouillage.
- Cochez la case pour sélectionner ou supprimer le disque comme disque de brouillage, puis cliquez sur le bouton OK.
- Relancez votre Photoshop.
5. Modifier la RAM pour Photoshop
Par défaut, Photoshop utilise 70 % de l'espace mémoire. Vous pouvez ajuster cette valeur selon vos besoins. Cependant, nous vous recommandons fortement de ne pas dépasser 85% au maximum. Dans le cas contraire, cela pourrait entraîner de mauvaises performances des aux autres applications en raison d'une mémoire insuffisante.
- Cliquez sur le menu Photoshop, puis sélectionnez Préférences > Performances.
- Faites glisser le curseur d'utilisation de la mémoire pour régler rapidement la quantité de mémoire allouée à Photoshop.
- Cliquez sur le bouton OK, puis redémarrez Photoshop.
6. Optimiser l'espace de Photoshop
Vous pouvez également optimiser l'espace utilisé par Photoshop en désactivant l'enregistrement à récupération automatique et en limitant les états de l'historique.
- Pour arrêter l'enregistrement de la récupération automatique, cliquez sur le menu Photoshop > Préférences > Gestion des fichiers et décochez la case située en regard de l'option Enregistrer automatiquement les informations de récupération chaque fois.
- Photoshop peut enregistrer jusqu'à 1 000 états de l'historique, et il prédéfinit ce nombre à 50. Pour réduire ce nombre, cliquez sur le menu Photoshop > Préférences > Performances et modifiez le nombre à votre convenance.
Conclusion
Nous espérons que vous avez résolu le problème du disque dur saturé de Photoshop avec par les méthodes ci-dessus. Sinon, essayez d'augmenter la mémoire vive, de réinitialiser les préférences de Photoshop ou de défragmenter votre disque dur.
Vous avez trouvé cet article utile ? Nous vous serions reconnaissants de le partager sur vos médias sociaux.
Thomas est un éditeur qui rédige des articles sur des problèmes liés à Mac. Il se concentre principalement sur la fourniture d'informations aux utilisateurs concernant les disques Mac et NTFS, tout en proposant systématiquement des guides clairs et accessibles pour résoudre les problèmes rencontrés sur Mac.